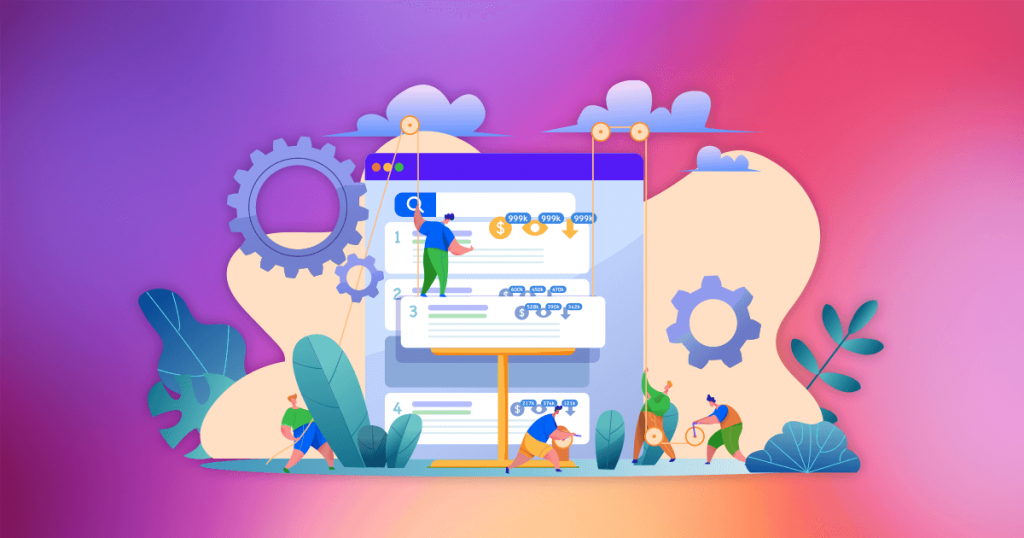The eCommerce industry has experienced explosive growth in recent years, with global eCommerce sales expected to surpass $6.3 trillion by 2024. This surge is fueled by consumers’ increasing preference for online shopping and easy access to global markets. In such a thriving landscape, having a professional and functional eCommerce website is more essential than ever.
A well-designed online store boosts your brand’s credibility and enhances the customer experience, leading to higher conversion rates and customer loyalty. Whether a small business owner or an aspiring entrepreneur, building an eCommerce website is a powerful way to tap into this expanding market.
In this guide, we’ll show you how to create an eCommerce Website with WordPress and WooCommerce for a captivating online shopping experience.
Key Takeaways:
- Explore why WordPress is the top choice for creating dynamic and successful eCommerce websites.
- Gain a clear understanding of the process of setting up an eCommerce site using WooCommerce.
- Enhance your SEO knowledge with practical tips to optimize performance and visibility.
- Learn about some excellent plugins that can extend the functionality of your WooCommerce store.
Why Choose WordPress for Your eCommerce Site?
WordPress powers over 40% of websites globally, making it a trusted and versatile platform. It is also user-friendly and perfect for eCommerce. With thousands of plugins and themes, you can easily customize your online store to fit your brand and enhance functionality without technical knowledge.
How to Create an eCommerce Website with WordPress and WooCommerce
Creating an eCommerce website with WordPress and WooCommerce is not as complicated as it may seem. Let’s explore the steps required to launch your WordPress e-commerce site.
Step 1: Set Up Your WordPress Website
Choosing a Domain Name and Web Hosting
When starting a website, understanding the basics of a domain name and web hosting is essential.
A domain name is your website’s unique address on the internet, helping users locate and distinguish it from others, like “example.com.”
When selecting a domain name, ensure it’s memorable, easy to spell, and relevant to your brand. Avoid using complex words or numbers, as this can make it harder for users to remember and find your site.
Additionally, opt for a domain extension like .com or .net to improve credibility.
A web hosting provider is a service that allows individuals or businesses to store their websites on the internet, making them accessible to users. Once you’ve chosen a domain, pick a reliable web hosting provider optimized for WordPress. Hosting services like Automattic WordPress Hosting, Nexcess, Liquid Web, and Hostinger are great options. They offer performance, security, and seamless WordPress integration for hassle-free site management.
Read More: The Most Reliable WordPress Hosting Providers on the Market
Installing WordPress
Follow these steps to install WordPress through your hosting provider:
- Log in to your hosting account: Access your control panel (often called cPanel) after selecting your hosting provider.
- Locate the WordPress installer: Log into your hosting account with providers like Nexcess or Hostinger. Most hosting providers offer a one-click WordPress installation tool. Click on it and follow the prompts.
First, you’ll be asked to choose the domain where you want WordPress installed. Next, you will set up an admin account. Some installers might also prompt you to select a language and specify whether you’d like specific plugins pre-installed.
- Enter domain details: Choose where you want WordPress installed, fill in your site’s title, and set an admin username and password.
- Complete installation: Once done, you can log in to your WordPress dashboard using the credentials you set.
After installing WordPress, configure essential settings under the “Settings” tab.
Install a theme compatible with WooCommerce. Look for lightweight, responsive themes that offer WooCommerce support and responsive design. Options like Astra or Storefront are popular and optimized for WooCommerce.
Step 2: Install and Set Up WooCommerce
Installing WooCommerce Plugin
To start with WooCommerce, you must install the plugin from the WordPress Plugin Repository. Here’s how:
- Click on Plugins in the left-hand menu from your WordPress dashboard, then select Add New.
- In the search bar, type “WooCommerce.” The plugin will appear as the top result.
- Click Install Now, then Activate once the installation is complete. WooCommerce is now ready for setup.
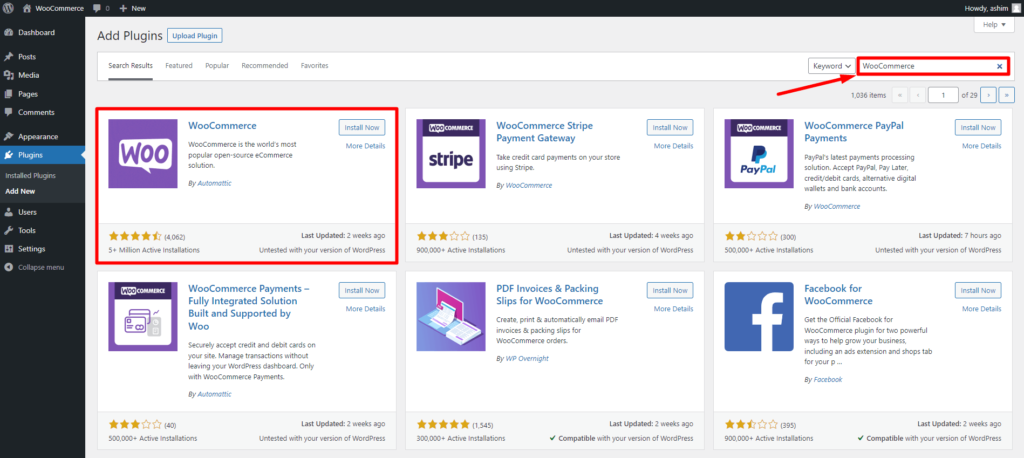
Setting Up WooCommerce
Once WooCommerce is activated, it provides a helpful setup wizard to guide you through the initial configuration process. This wizard walks you through key steps like setting up your store’s location, payment methods, shipping options, and more. This wizard is designed to help you set up your store quickly and efficiently.
Follow these steps to configure your WooCommerce store for your business needs:
- Add Store Details
Enter your store’s details, including the address if applicable, which can help configure location-based settings like currency, language, and shipping zones. Then, select the countries you wish to sell to and set your selling location.
- Choose Your Currency
Choosing your store’s default currency under WooCommerce > Settings > General ensures that all your product prices, transactions, and invoices are consistent and accurate for you and your customers.
Setting this currency to match your target market is important so your customers can see prices in a familiar format. For instance, if you’re selling to customers primarily in the U.S., using USD as the default currency simplifies their shopping experience, making the pricing more transparent and avoiding unnecessary confusion during checkout.
- Configure Shipping Options
Go to the “Shipping” settings to define your shipping zones and rates. You can set specific regions where your products will be shipped and adjust rates accordingly.
Explore additional shipping features like shipping classes and calculators to enhance your shipping strategy.
- Set Up Payment Methods
Navigate to “Settings > Payments” to configure how you will accept payments in your store. WooCommerce supports various payment gateways. By configuring each method with your account details, you can enable various payment methods, such as credit cards, PayPal, or cash on delivery.
ShopLentor- WooCommerce Builder for Elementor & Gutenberg
A versatile page builder to build modern and excellent online stores with more than 100k+ Active Installations.
Step 3: Adding Products to Your Store
Creating Product Listings
To add your first product to WooCommerce, follow these steps:
Access Your WordPress Dashboard
Log into your WordPress admin area. Navigate to the WooCommerce section, select “Products,” and click on “Add New” to create a new product listing.
Enter the Product Name and Description
Product Name: At the top, enter your product’s clear and descriptive name. This is the title that customers will see.
Description: Below the product name is a large text area for the detailed product description. Use this space to provide comprehensive information about your product’s features, benefits, and uses.
Set the Product Price
Scroll to the “Product Data” section and select the “General” tab. Here, you can set the product’s regular price and, if applicable, a sale price that can be scheduled for a specific time frame.
Add Product Images
On the right-hand side, you will find options to set your product’s main image and a gallery. The product image is the primary visual representation of your product, so choose a high-quality image. The gallery can include additional images to showcase different angles or variations.
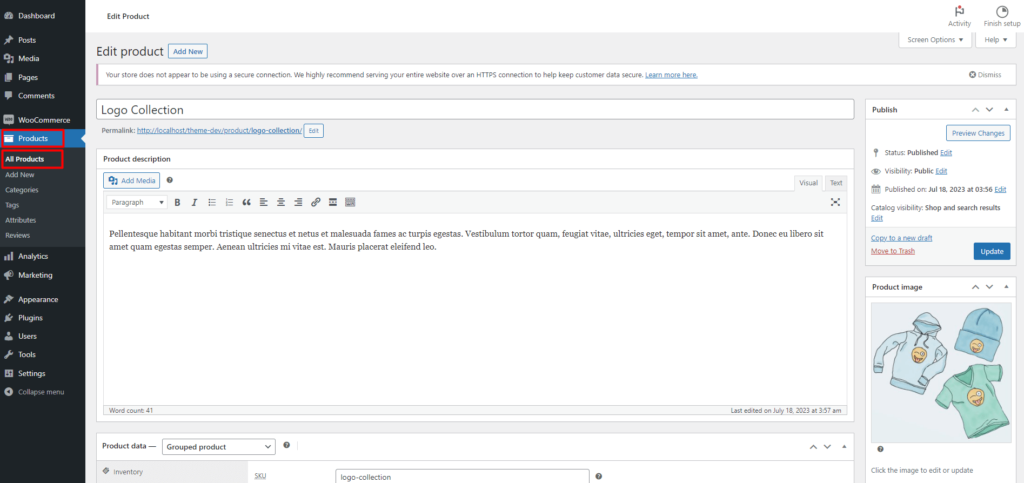
Different Product Types in WooCommerce
WooCommerce offers various product types to suit different selling needs:
- Simple Product: A standalone product with no variations. This is the default product type and is used for individual items.
- Grouped Product: This type allows you to bundle related items together, enabling customers to purchase each item individually while showcasing their connection, like a set of dishes.
- Variable Product: A product with variations, such as different sizes or colors. Each variation can have its price, stock level, and image.
- External/Affiliate Product: Here, you promote a product on your site while directing customers to another website for purchase, allowing you to earn a commission.
- Virtual Product: Ideal for services or non-physical items, this type requires no shipping and simplifies customer checkout.
- Downloadable Product: A digital product that customers can download after purchase, such as an eBook or software.
To choose a product type, use the dropdown menu located in the “Product Data” section.
Organizing Products
Efficiently organizing your products is crucial for enhancing user experience and simplifying navigation.
By grouping items into clear categories (like “Men’s Shoes” or “Kitchen Appliances”) and using detailed tags, you can make it easier for customers to navigate your store. For example, tags like “summer collection,” “eco-friendly,” or “bestseller” can help customers quickly find what they’re looking for without confusion. This method makes it easier for shoppers to browse and locate products that meet their needs.
Categorize Your Products:
Categories help organize your products into sections, making browsing more accessible for customers. You can add new categories or select existing ones.
To set up relevant categories, go to Products > Categories and create options such as “Men’s Clothing” or “Accessories.” Once your categories are established, assign products to the appropriate categories. This organization enhances user experience and allows customers to find what they’re looking for more efficiently.
Use Tags for Enhanced SEO
Below the categories, you’ll see the “Product Tags” box. Tags are keywords related to your product that can enhance searchability. Relevant tags improve your product’s visibility in search results and make it easier for customers to find related products.
Use tags to highlight product attributes or keywords (e.g., “summer collection,” “organic”).
Well-organized product listings ensure customers can quickly find what they need while improving your store’s search visibility.
Step 4: Customizing Your WooCommerce Pages and Extend Functionality
An eye-catching design is crucial for attracting and retaining customers. Customizing WooCommerce page layouts can be challenging, especially if you’re unfamiliar with coding. Many store owners face difficulty adjusting their product or checkout pages to match their brand’s design and layout.
WooCommerce offers some customization, but making advanced designs often requires modifying code or hiring a developer. This can be time-consuming and expensive, especially for small business owners who want quick, flexible changes without technical barriers.
That’s where ShopLentor comes in. ShopLentor provides a user-friendly drag-and-drop interface for effortlessly designing and customizing your WooCommerce pages. This feature allows you to tailor product pages, cart pages, checkout pages, and more to meet your specific business needs.
It simplifies the entire process. You can use pre-designed templates or build your own, with extensive customization options available for layout, fonts, colors, and more. This flexibility ensures that your store looks unique and professional.
Installing and Activating ShopLentor
You can start by navigating to your WordPress dashboard to install and activate ShopLentor on your WooCommerce store. From there, head to the “Plugins” section and click “Add New.”
In the search bar, type in “ShopLentor.” Once the plugin appears in the results, click the “Install Now” button.
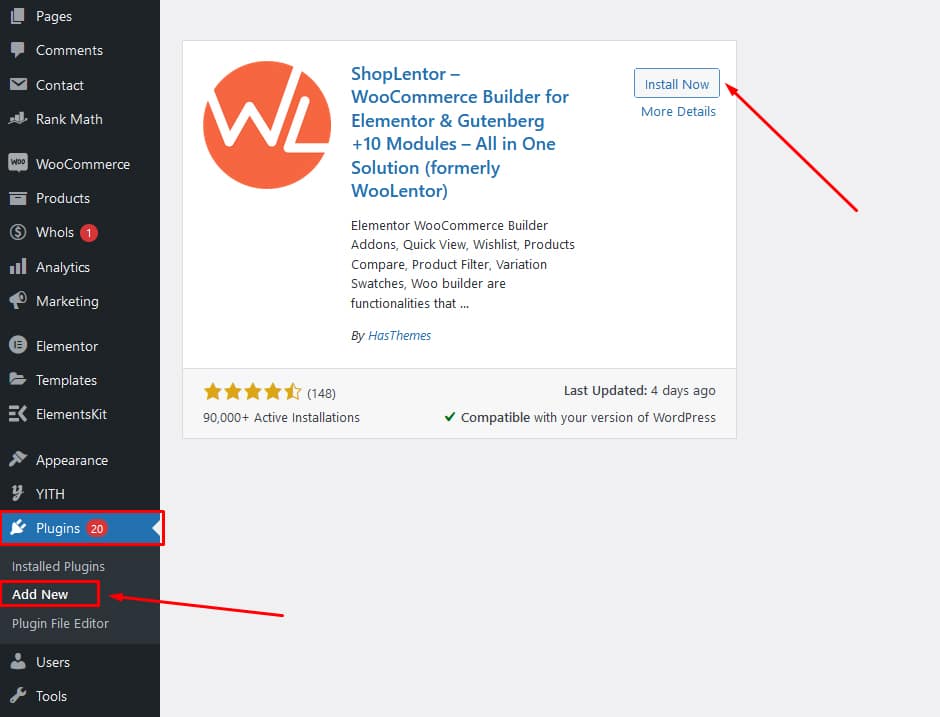
After the installation, select “Activate” to start using ShopLentor on your site. These simple steps will enable you to customize and enhance your WooCommerce store easily.
Extend Functionality
ShopLentor offers more than just design flexibility; it also includes a range of powerful modules to enhance the functionality of your WooCommerce store. These modules streamline store management and customer interaction, giving you tools to create a more dynamic and engaging shopping experience.
Whether simplifying the checkout process, enabling multiple currencies, or improving the customer journey, these modules add valuable functionality without additional plugins.
- Popup Module: Display promotional messages and offers via customizable popups.
- Multi-Currency: Enable customers to shop in their preferred currency.
- Multi-Step Checkout: Simplify the checkout process with a step-by-step flow.
- Pre-Orders: Allow customers to pre-order products before they launch.
- Product Size Charts: Add detailed size guides for your products.
- Variation Swatches: Replace standard dropdowns with clickable images or icons to visually showcase color, size, or style options.
- Quick View: Allow customers to preview product details in a popup without leaving the page.
- Wishlist: Let users save products for future purchases.
- Email Automation: Automate email campaigns triggered by customer actions like abandoned carts or orders, with personalized messaging to boost marketing effectiveness.
- Sales Notification: Display real-time sales notifications to create urgency.
Step 5: Optimize Your eCommerce Website for SEO and User Experience
Optimize product titles, descriptions, and images with relevant keywords matching customer searches to improve search rankings. Ensure product descriptions are detailed yet concise and include alt text for all images to boost visibility.
SEO plugins like Yoast SEO can refine your site by guiding you through on-page optimizations and improving meta descriptions, keywords, and overall SEO health.
Enhancing user experience is crucial for higher conversions. Ensure your website has intuitive navigation, fast page load speeds, and is fully responsive on mobile devices. Plugins like WP Super Cache or W3 Total Cache reduce load times by caching static content. Meanwhile, image optimization plugins such as Smush can compress images without losing quality, enhancing user experience across all devices.
Step 6: Some Essential Plugins for Your WooCommerce Store
Additional plugins are essential to maximize the functionality of your WooCommerce store. These plugins help you enhance security, track data, and improve customer support, among other features. By extending your store’s capabilities, you can provide a more robust and user-friendly experience for your customers.
Pixelavo
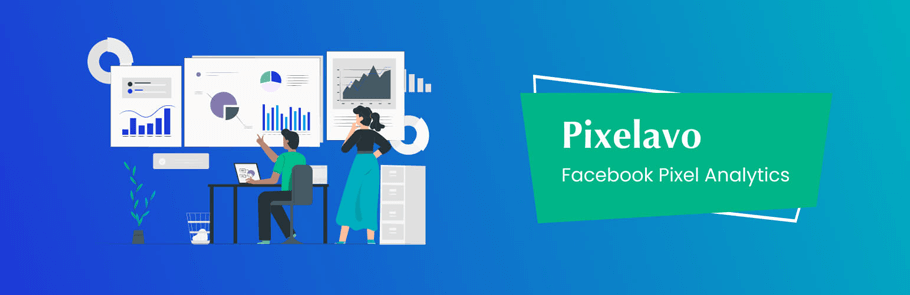
Easily integrate Facebook Pixels to track conversions and improve ad targeting. Pixelavo simplifies adding tracking codes without manual coding, optimizing your marketing efforts. You can create more targeted Facebook ads by analyzing how visitors, whether first-time explorers or returning customers interact with your website. Understanding user engagement offers valuable insights into account creation, subscriptions, or purchases.
By examining the behavior of both casual and highly engaged users, you’ll uncover patterns in how different groups interact with your content. This knowledge lets you tailor your Facebook ads to resonate with specific audiences. It also boosts the effectiveness of your marketing efforts.
HT Easy GA4
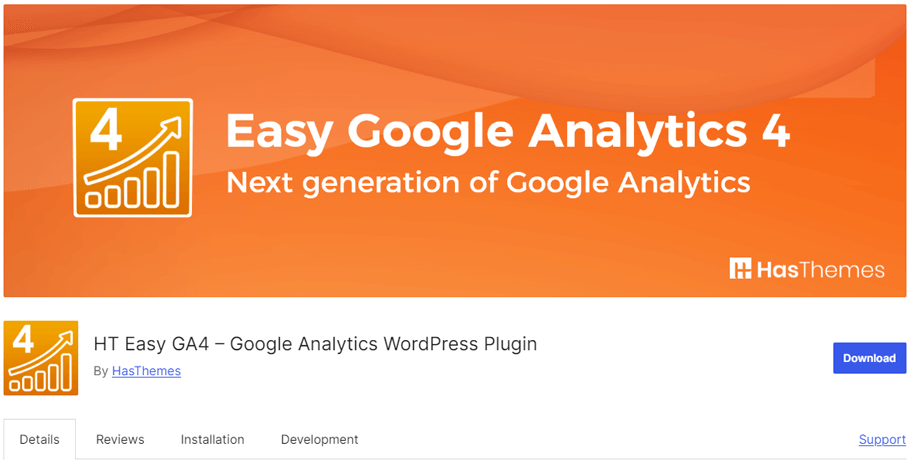
This plugin effortlessly connects your WooCommerce store to Google Analytics 4. It allows you to track real-time customer data, providing insights into user behavior and helping you fine-tune your marketing strategy.
Support Genix:
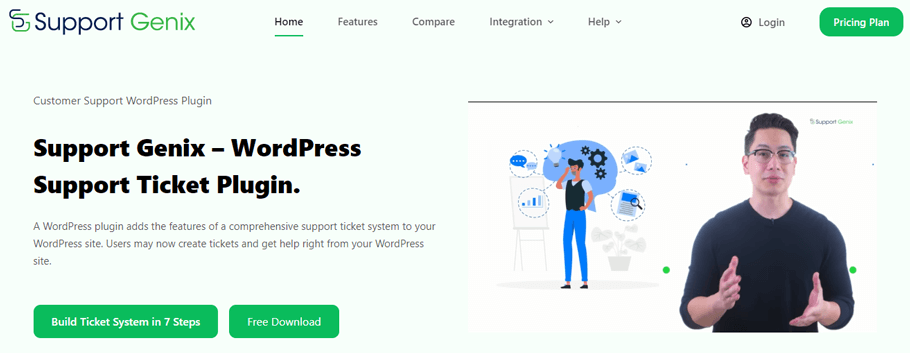
An all-in-one support plugin that helps you manage customer inquiries, track support tickets, and improve customer satisfaction directly within your store. This plugin allows customers to create and track support tickets seamlessly, enhancing customer service and ensuring timely assistance, which builds trust and satisfaction.
Wordfence:
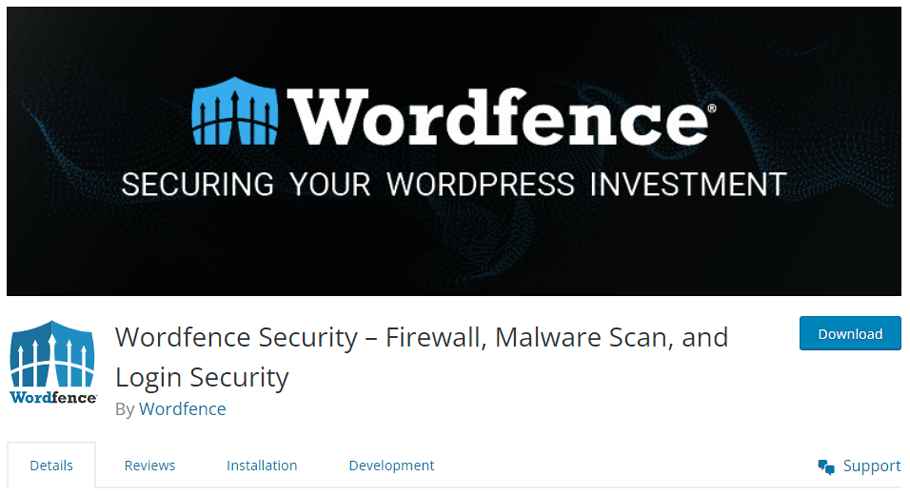
A powerful security plugin that protects your WooCommerce store from malware, hacks, and brute force attacks. It provides firewall protection, malware scanning, and login security to keep your site safe.
Read More: 4 Must Have WooCommerce Plugins for your store
Frequently Asked Question
Which is the best eCommerce platform?
The best eCommerce platform depends on your needs. However, WooCommerce is ideal for WordPress users, offering flexibility and a vast range of plugins.
How can I install WooCommerce on my WordPress site?
Navigate to “Plugins” > “Add New” in your WordPress dashboard, search for “WooCommerce,” and click “Install Now.”
What essential pages should I include in my WooCommerce store?
For a comprehensive shopping experience, include a homepage, product pages, cart pages, checkout pages, and contact pages. Customize them as needed for your store.
How do I set up payment gateways in WooCommerce?
Go to WooCommerce > Settings > Payments to set up payment gateways. Enable the gateways you want to offer, such as PayPal or Stripe, and configure each setting to start accepting payments.
What are some top plugins to enhance my WooCommerce store?
Top WooCommerce plugins include Yoast SEO for search optimization, ShopLentor for design customization with various pre-designed templates and drag-and-drop functionality, and Mailchimp for email marketing.
Additionally, Pixelavo tracks conversions and improves ad targeting. It lets you see which ads lead to desired actions, such as purchases or sign-ups. HT Easy GA4 simplifies Google Analytics integration, and Support Genix improves customer support.
How can I optimize product images for better SEO in WooCommerce?
Use descriptive filenames, alt text, and compressed images to improve load times and SEO rankings.
What are the benefits of using ShopLentor with WooCommerce?
ShopLentor offers drag-and-drop functionality, pre-designed templates, and extensive customization options, making designing and managing your WooCommerce pages easier.
How can I improve the speed of my WooCommerce website?
To improve the speed of your WooCommerce website, start by implementing caching plugins, which store static versions of your pages to reduce loading times. Optimize your images to compress them without sacrificing quality, ensuring faster loading.
Lastly, choose a reliable hosting provider that offers services specifically designed for WooCommerce, as this can significantly enhance your website’s performance and loading speed.
ShopLentor- WooCommerce Builder for Elementor & Gutenberg
A versatile page builder to build modern and excellent online stores with more than 100k+ Active Installations.
Final Word
Creating an eCommerce website with WordPress and WooCommerce is a powerful way to launch your online business and reach a global audience. With user-friendly tools and a wealth of customizable options, you can build a store that provides an exceptional shopping experience for your customers.
Whether you’re just starting or looking to enhance an existing site, combining WordPress and WooCommerce offers endless possibilities to help you succeed.
Start today and transform your vision into a successful eCommerce website with WordPress and WooCommerce!