Google Analytics is a powerful tool that can give you insights into how your website is performing. It can help you track how people are finding and using your website and identify areas where you can make improvements. In this blog post, we will show you how to add Google Analytics to WooCommerce store.
Overview of Google Analytics #
Google Analytics is an invaluable tool for any eCommerce business. By leveraging the power of enhanced eCommerce, you can gain valuable insights into your website engagement and customer experience metrics. You will be able to analyze user shopping behaviors and optimize conversions by tracking their navigation flow through the site.
Setting up a Google Analytics account is relatively straightforward; you simply add your site to the platform, create an account and customize it for your business needs. By doing this, you can benefit from advanced reporting that presents detailed analytics concerning acquisition, engagement, and conversions.
Benefits of Adding Google Analytics to Your WooCommerce Store #
If you want to get the most out of your WooCommerce store, adding Google analytics is a must-have. It’s an easy way to gain deeper insights into your customers and how they interact with your product pages and the checkout process, so you can make data-driven decisions and optimize your store.
Adding Google Analytics to your WooCommerce store comes with a variety of advantages, such as:
More accurate customer segmentation: #
With Google Analytics, you can see which customers are more likely to complete purchases and track their purchase history. This data will help you create better-targeted marketing strategies that attract the right kind of customers.
Track purchases across multiple devices: #
If your customers are using different devices to make purchases, Google analytics will help you track those purchases and understand when and why customers switch from one device to another.
Monitor how customers interact with the product page: #
Knowing how many people view a product page and whether they add it to their cart or proceed to checkout can help you refine your product page design, making it more appealing and effective.
Keep an eye on how customers interact with the checkout process: #
Google Analytics will provide data on how quickly customers go through the checkout process, which areas of the checkout are causing them difficulties, and whether they are abandoning their carts before completing their purchase. This will help you identify any issues with the checkout process, so you can make improvements and increase conversions.
Improved navigation: #
Analytics allows you to detect any navigation issues visitors may have so you can correct them quickly. You can also measure how long customers stay on a page, which helps you identify any areas that need improvement.
A better understanding of customer behavior: #
With analytics, you’ll be able to gain insight into how customers interact with your store, such as which products they’re viewing and adding to their cart, where they’re coming from, and which pages they’re visiting.
Improved customer experience: #
By understanding the user journey through analytics, you can make improvements to your store that will provide a better shopping experience for your customers.
Increased conversions and revenue: #
With analytics, you’ll be able to identify any areas of opportunity to maximize your store’s potential. You can see which products customers are most interested in, how long they take to complete a purchase, and how much revenue each sale generates.
How to Add Google Analytics to WooCommerce Store: Steps #
Adding Google Analytics to your WooCommerce store can be incredibly beneficial for tracking statistics and understanding how customers are interacting with your business. By creating a Google Analytics account and adding enhanced eCommerce tracking to your pages, you will gain valuable insights into how users are navigating your store.
Let’s take an in-depth look at each step we need to take.
Step 1: Sign Up for a Google Analytics Account #
To get started, the first step is to create a Google Analytics account if you haven’t already.
Sign up for a Google Analytics account. This will give you access to the analytics tools needed to track and monitor your WooCommerce store data.
When registering, you will have three options:
Create a new website with Google Analytics 4 (new version).
Construct both Universal Analytics (older edition) and Google Analytics 4 (most recent version) on an all-new site.
Add a Google Analytics 4 feature to your already existing web page that has analytics capabilities.
Regardless of what option you choose, be sure to finish the registration process and include your domain address for these plugins to operate properly.
Step 2: Adding Google Analytics ID using a Free Plugin #
If you want to add WooCommerce Google Analytics with a free plugin, HT Easy GA4 is a great option. Make sure you’ve installed both WooCommerce and created your own Google Analytics account before beginning the installation of the HT Easy GA4 Plugin for WordPress. To get it up and running in no time at all, simply follow these easy steps!
How to Use HT GA4 To Connect WooCommerce to Google Analytics #
1) INSTALL #
To start your journey with HT Easy GA4, head over to the WordPress Dashboard and Go to the Plugin section. Click on Add New Plugin. Search for “HT Easy GA4” in the Search Box. Once you’ve found it, click Install, then Activate – and you’re ready to go!
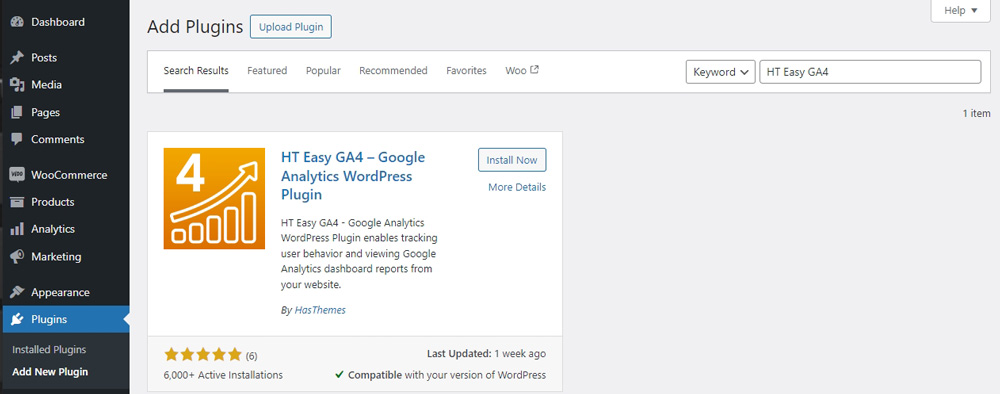
OR
Go to the WordPress repository. Search for the “HT Easy GA4” plugin. Click on Download. A Zip file will be downloaded. Then, upload the Zip file to your ‘/wp-content/plugins/’ directory in WordPress. Finally, activate the plugin via the Plugins menu and you’re ready to go!
2) CONFIGURE #
Once you’ve activated the “HT Easy GA4” plugin, a new menu titled “HT Easy GA4” will appear in your WordPress dashboard. To configure the plugin settings, simply follow these easy steps:
Google Authentication: #
To access analytical reports in your WordPress dashboard, connect/authenticate with your Google Analytics account. Alternatively, manually insert your GA4 tracking ID if you do not require access to the reports in the dashboard.
Sign in with Google by clicking the designated button. A new window will open, allowing you to log in with your Google username and password. Select the Google account linked to your Google Analytics if you have already logged in.
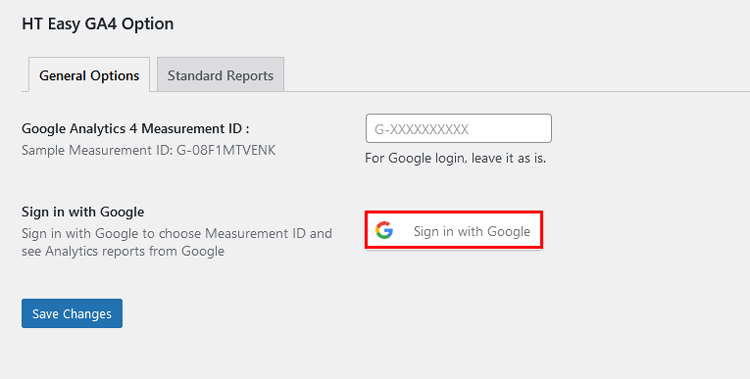
After choosing the relevant Google account, tick the box that permits the plugin to establish a connection with Google Analytics. Once access is granted, proceed by clicking the “Continue” button.
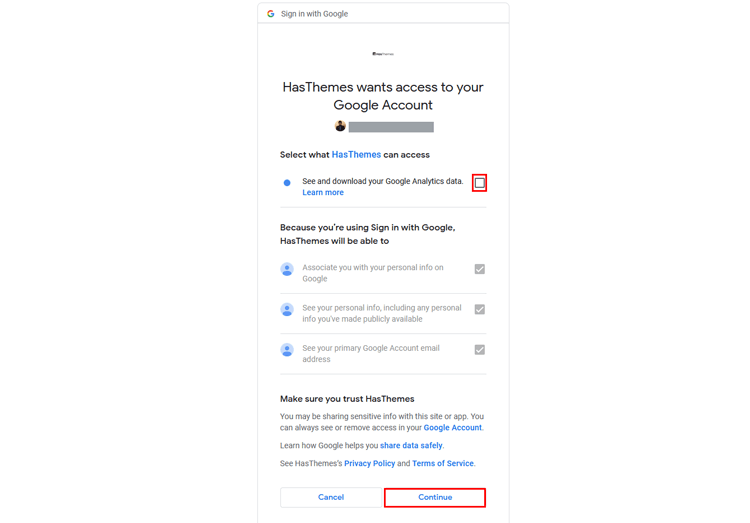
Once you have successfully connected the plugin to Google Analytics, you will notice a convenient “Logout” button next to the email address you used to log in. Click this button to easily disconnect the plugin from the Google Analytics API.
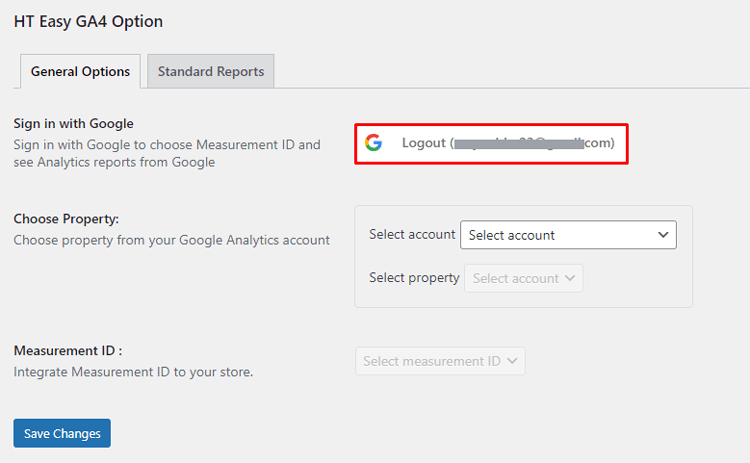
Select Account and Property: #
From the dropdown list, select the Google Analytics account that is associated with your WordPress website. Once you’ve chosen the account, the plugin will display the corresponding properties linked to that account.
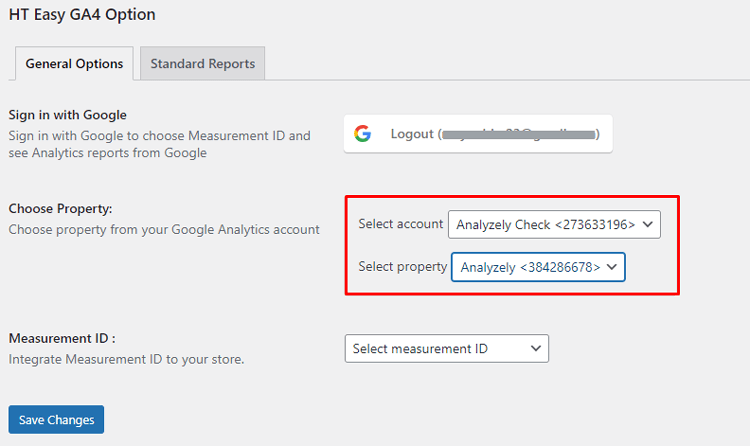
Choose Measurement ID: #
Select the property from the dropdown list to see a list of measurement IDs associated with that analytics property.
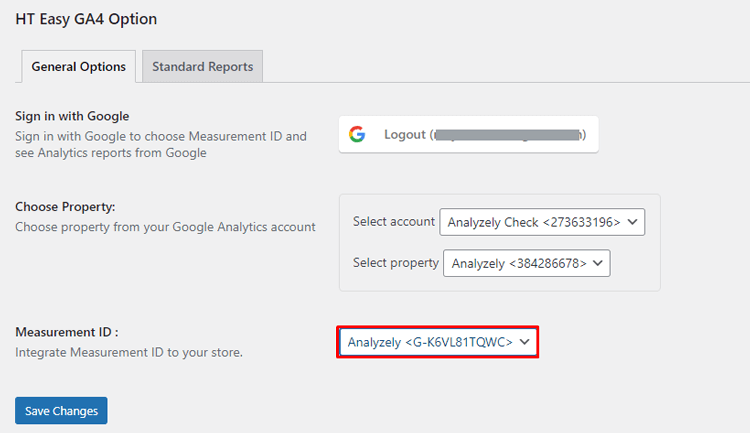
Exclude Tracking For #
Tracking will be disabled for users assigned to the selected role(s), ensuring that their activities will not tracked.
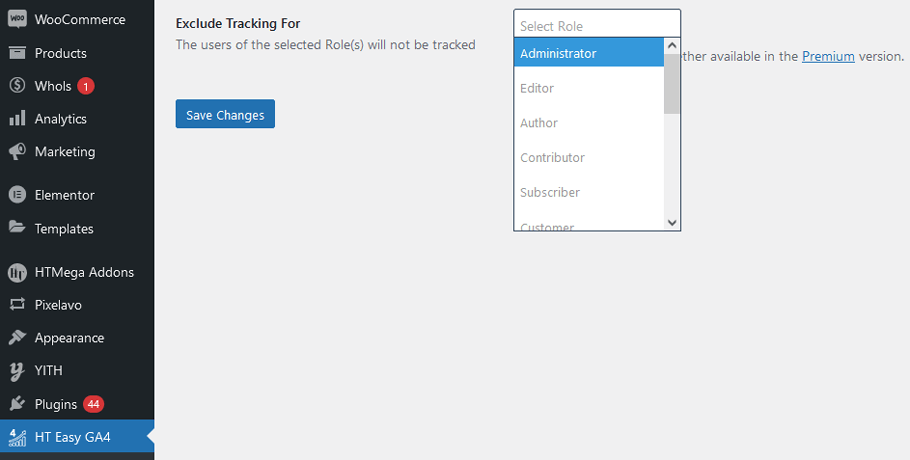
Enable E-Commerce Events (Pro): #
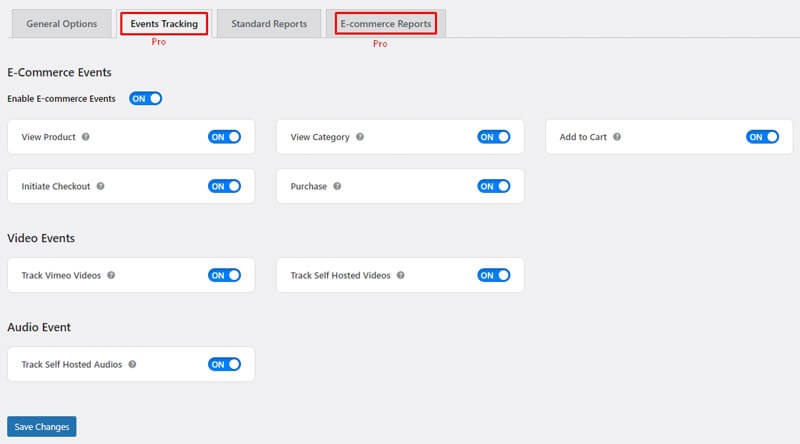
By activating the Pro version of the “HT Easy GA4”, you can enable E-Commerce Events. These events play a crucial role in tracking user behavior on e-commerce websites. The plugin offers a range of event tracking options, including-
- View Product,
- View Category,
- Add to Cart
- Initiate Checkout, and
- Purchase.
These events allow you to monitor user interactions with your products and website, enabling you to optimize your online store for improved conversions and revenue.
View Product: This event is triggered when a user visits a product page. It serves the purpose of monitoring the popularity of different products and gaining insights into how users engage with them.
View Category: When a user visits a category page, this event is activated. It serves the purpose of monitoring the popularity of different categories and understanding user navigation patterns on your website.
Add to Cart: This event is triggered when a user adds a product to their cart. It provides valuable insights into customer behavior, allowing you to analyze their purchase intention. By optimizing your product offerings, pricing, and promotions, you can increase conversions and maximize revenue.
Initiate Checkout: This event is triggered when a user initiates the checkout process. Its purpose is to track the number of users who begin the checkout process and identify how many users abandon their carts. By identifying any barriers or friction points, improvements can be implemented to enhance the overall purchase experience. Purchase: This event is triggered when a user successfully makes a purchase. It is a valuable tool for tracking important metrics such as sales and revenue.
ShopLentor- WooCommerce Builder for Elementor & Gutenberg #
A versatile page builder to build modern and excellent online stores with more than 100k+ Active Installations.
Frequently Asked Questions About Google Analytics and WooCommerce #
1. How do I set up Google Analytics on my WooCommerce store? #
First, you need to create a Google Analytics account. Then, copy the tracking code that is associated with your analytics account and paste it into the header of your website. Finally, enable enhanced eCommerce tracking in your analytics account settings to track sales data from your WooCommerce store.
2. How do I find the analytics tracking code for my WooCommerce store? #
The analytics tracking code can be found in the admin section of your analytics account. Once you’ve logged into your analytics account, look for the ‘Tracking Info’ tab and click on it to access the analytics tracking code.
3. What is enhanced eCommerce tracking? #
Enhanced eCommerce tracking allows you to track a variety of analytics data related to sales and customers on your WooCommerce store. This includes information like the number of products purchased, customer lifetime value, product impressions, and more. When enabled in your analytics account settings, this data can be used to gain insights into how customers interact with your store and make informed decisions about how to improve its performance.
4. What analytics data can I track without enhanced eCommerce tracking? #
Without enhanced eCommerce tracking, you can still track important analytics data such as page views and sessions. This data can help you gain insights into the performance of your WooCommerce store by looking at the number of visitors to your site, which pages they viewed, and how long they stayed on each page. You can also track analytics data related to keyword searches, referrals from other sites, and more.
Conclusion #
Adding Google Analytics to your WooCommerce store is a great way to measure the success of your business. By understanding how customers interact with your site and what they purchase, you can refine and adapt your offerings to better fit customer needs.
Whether you’re just starting out or are an experienced WooCommerce store owner, using Google Analytics on your site is a surefire way to improve its performance. While the process of setting up Google Analytics can be tricky if you’ve never done it before, our guide has provided answers to all the most common setup-related questions.
Now that you have a handle on how to add Google Analytics to your WooCommerce store, start tracking the metrics that will help you become more successful by taking action today!