If you’re running an online store powered by WooCommerce, then it’s important to back up your store regularly. In this blog post, we will share some tips and tricks on how to back up your WooCommerce store. We’ll also provide links to some helpful resources that will make the process a breeze.
What is WooCommerce, and why do you need to back it up? #
WooCommerce is a plugin for WordPress that turns your site into an online store. WooCommerce is used by over 4 million businesses around the world, making it one of the most popular eCommerce platforms.
While WooCommerce is incredibly powerful and user-friendly, it’s important to remember that it’s still a plugin running on top of WordPress. There are many reasons why you might need to restore your WooCommerce store. For example, if your WooCommerce site is hacked, you will need to restore it from a backup. Or, if you accidentally delete important data from your WooCommerce store, you can restore it from a backup.
This means that if something goes wrong with WooCommerce, your entire store could be lost. For this reason, it’s essential to back up WooCommerce regularly.
There are many WooCommerce backup plugins available, but it’s also possible to back up WooCommerce manually. Whichever method you choose, be sure how to back up your WooCommerce store regularly!
Tips and tricks for backing up your store #
If you use WooCommerce, then you know that data loss can be a big problem. Whether it’s due to accidentally deleting something or losing your site in a crash, it can be devastating. There are a number of different methods you can use to back up your store, and the best approach will vary depending on your specific needs.
Manual Backups via FTP and PHPMyAdmin #
Backing up using a manual approach can be difficult, but it is not impossible. A small mistake could have major consequences. It’s also a time-consuming process. The following are the stages involved in most backup procedures:
- Download a fresh copy of all your WordPress website files from the server onto your computer. This can be accomplished via
a. A reliable FTP tool, such as FileZilla
b. The File Manager is located in the cPanel section of your web hosting account.
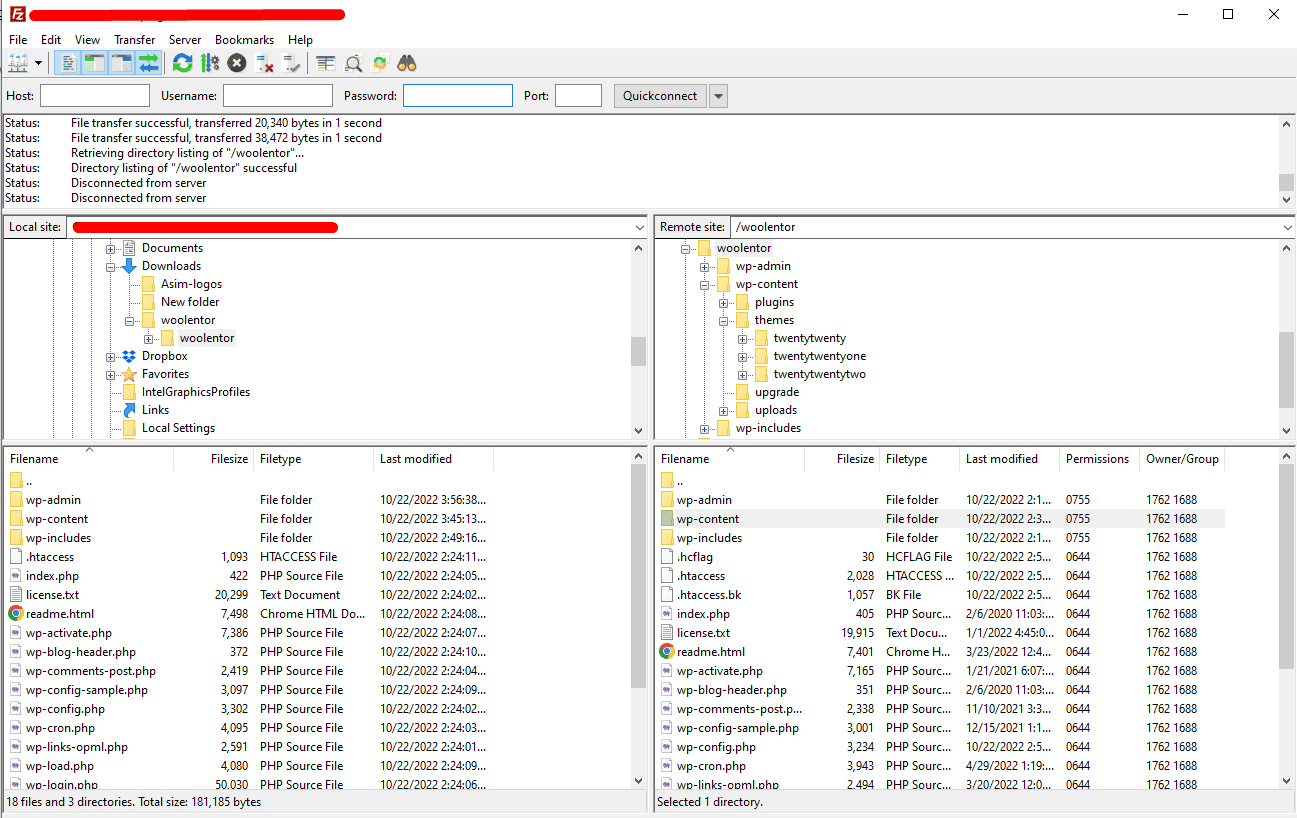
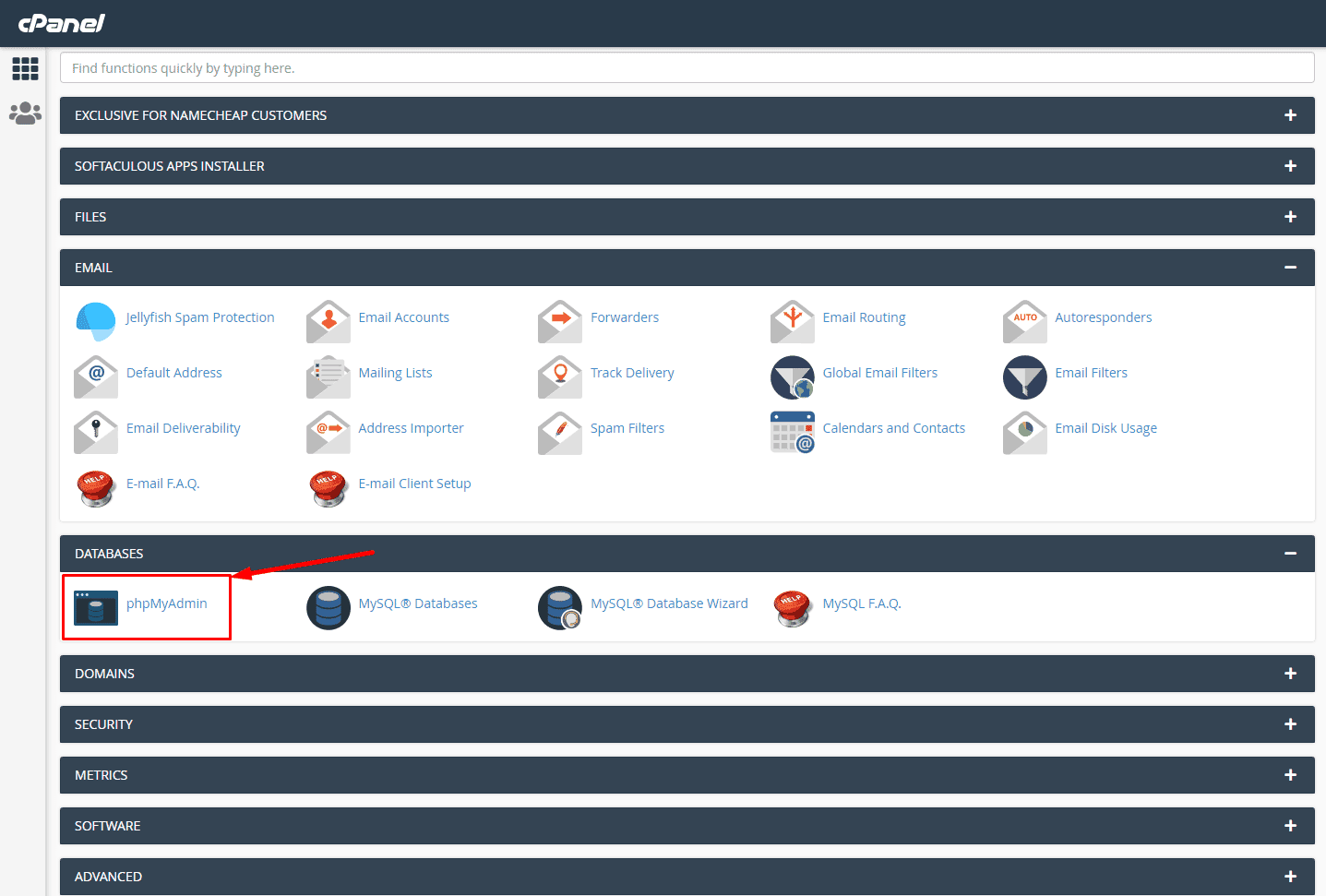
- The next step is to back up your database. You can do this through phpMyAdmin, which is found in your host’s database management panel.
- Choose the database you want to use from the wp-config.php file. The tables in that selected database will be displayed on the screen.
- Select all of the tables and then Export.
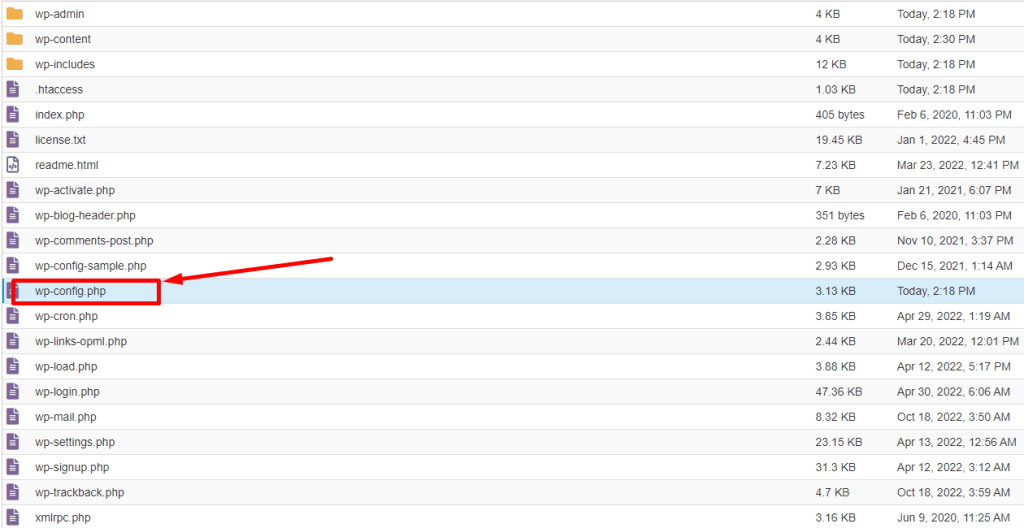
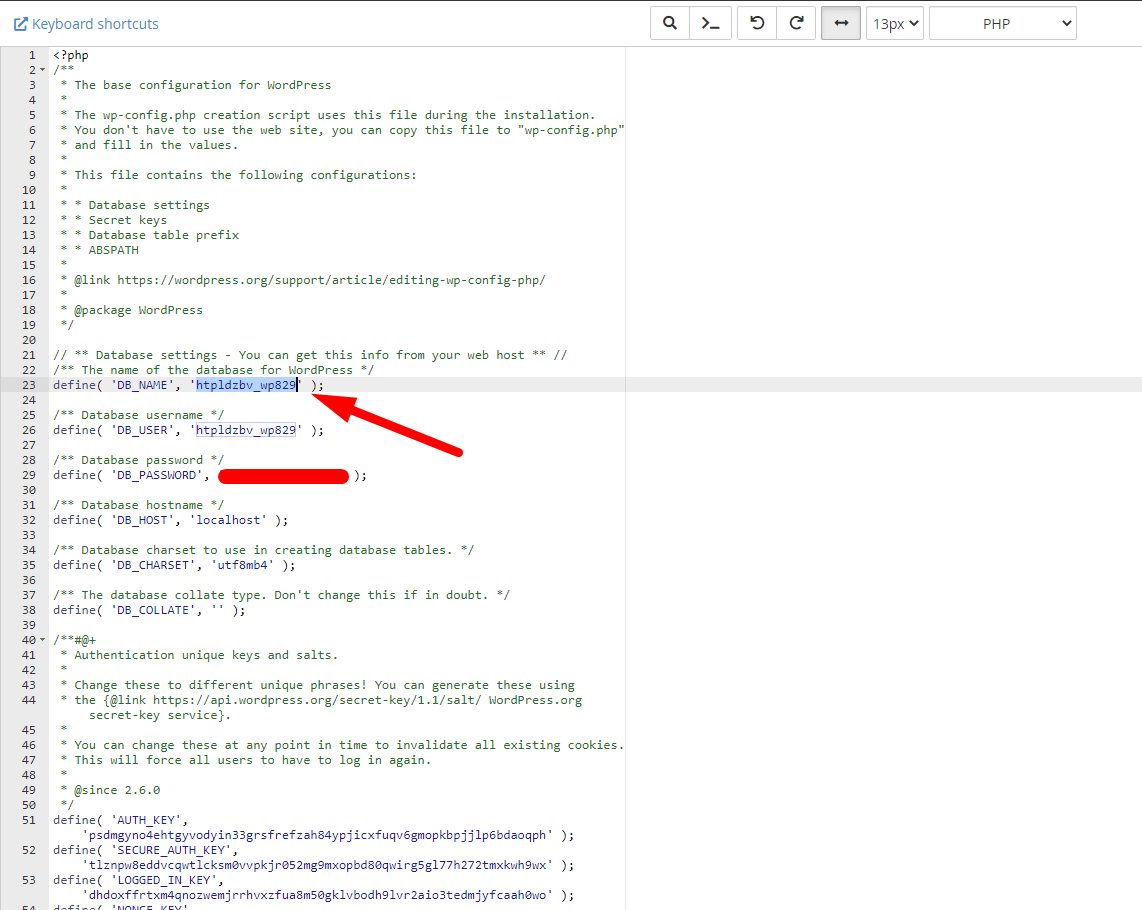
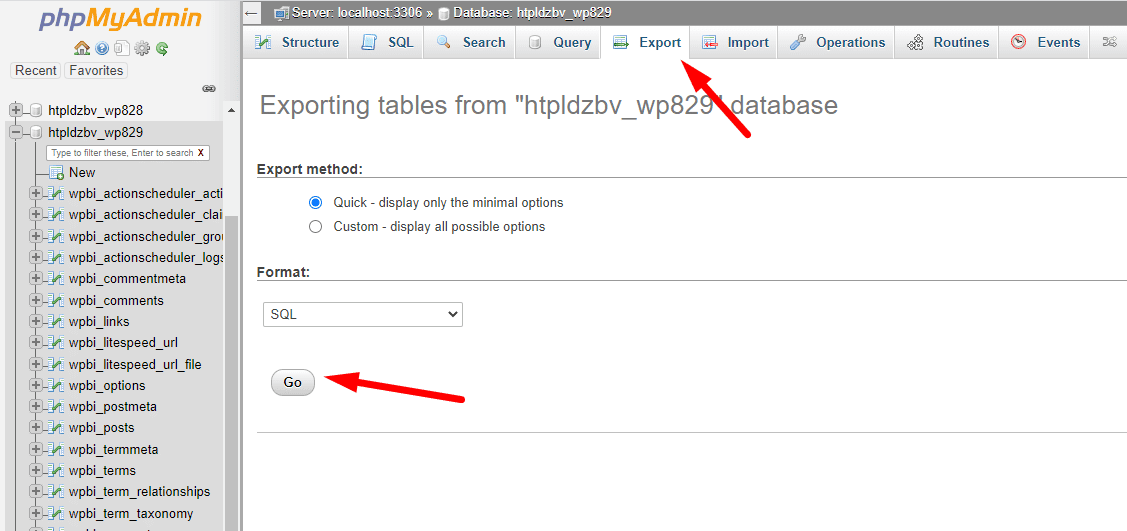
Running this process regularly, let alone in real-time, is inefficient and not feasible. Even if you assign someone to the task, it’s just not practical. And obviously, it’s not the best solution for backing up a WooCommerce site.
Create Backup Via the Web Host #
Backups are provided by most WordPress hosting companies either as part of the package or as a paid add-on. They usually give daily backups, although finding a host that offers real-time backups is difficult. If you must take a backup using your hosting provider, here’s how.
- Download the latest backup from your hosting provider if one is available. If you have on-demand backups, start a new backup and then download it.
- You can either manually export and back up your database or use the MySQL manager to do so automatically.
Generally, host backups have been known for being not only ineffective but also very risky. If you plan to use them to restore any lost data, you could end up permanently losing other equally important data in the process.
Furthermore, they fail to back up WooCommerce custom tables, meaning that any data stored there would be irretrievably gone as well.
We’ve previously discussed how essential a real-time backup is for WooCommerce sites. After researching these methods, it’s evident that they don’t work well.
Some of the most popular web hosting companies are:
Hostinger #
Hostinger is a reliable hosting company that has been in the shared hosting industry for years. Hostinger provides a variety of features that make it a great choice for those looking for affordable, reliable hosting.
Hostinger offers free domain name registration, unlimited storage and bandwidth, and a free SSL certificate. In addition, Hostinger provides 24/7 customer support. Hostinger also offers a money-back guarantee, so you can be sure you’re getting a good product. Overall, Hostinger is a great choice for those looking for an affordable, reliable hosting option.
Kinsta #
Kinsta is a managed WordPress hosting provider that offers top performance and expert support. Kinsta has a global network of 34 data centers located in more than 100 countries around the world.
Kinsta’s premium managed hosting offers a 99.9% uptime guarantee, daily backups, and 24/7 multilingual support from Kinsta’s team of WordPress experts. Kinsta is also CDN-ready and provides advanced security features such as two-factor authentication and DDoS protection.
SiteGround #
If you’re looking for a reliable and fast hosting platform, SiteGround is a great option. Their servers are built on the premium Google cloud infrastructure, which offers top reliability, security, and speed.
SiteGround takes advantage of the fast network and SSD persistent storage for optimal site speed and a high level of redundancy. They also have a custom implementation of PHP and MySQL that significantly cuts the TTFB (time to first byte) and makes pages load 30% faster on average. SiteGround is a great choice for those who are looking for a fast and reliable hosting platform.
CloudWays #
CloudWays is a managed cloud hosting platform that provides you with everything you need to run your website or application smoothly and efficiently. From staging environment and managing backups to vertical scaling and free SSL installation, every operation is a few clicks away, allowing you to get more work done in less time.
CloudWays has a fully optimized stack with built-in advanced cache and Cloudflare (CDN), ensuring high website performance.
BlueHost #
Bluehost is a web hosting service that offers a variety of plans to fit your individual needs. Whether you’re looking to create a website, blog or online store, Bluehost can help you get started.
With Bluehost, you can choose from a variety of hosting plans that are designed to meet your specific needs. Bluehost also offers 24/7 customer support, so you can always get help when you need it. If you’re looking for a web hosting service that can help you get started with your online presence, Bluehost is a great option.
Back up WooCommerce using a plugin #
Automated plugins are the best way to back up your WordPress site. They’re easier and faster than manually setting everything up, plus many of them have simplified backup processes for you!
Although there are a lot of Woocommerce backup plugins, not every one of them is created for shops. When you’re choosing which plugin to use, it’s important to pick one that backs up your data as well as any other website data.
There are lots of factors to consider when picking a backup service. In addition, you must select one that has reliable and effective backups. You must also be able to test site backups before restoring them.
In this article, we will explore some of the best WordPress backup plugins available, each with its own unique features. This way, you can choose the perfect one for your needs.
BackWPup #
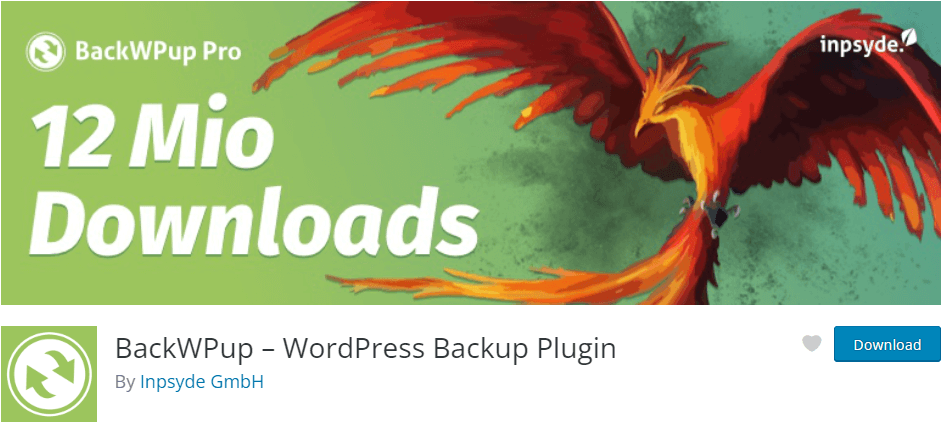
BackWPup is a backup plugin that may be used to save your entire setup, including /wp-content/, and send them to an external Backup Service such as Dropbox, S3, FTP, and many more. A single backup .zip file can be used to restore any installation with ease.
Downloads: 11,000,000+
Active installations: 700,000+
Rating: 4.5/5
Price: starts at $69.00/year.
Key Features: #
- Automated Recovery and Reinstallation,
- The backup entire database,
- Encrypt Backup Archives
- Cloud-based backup storage,
- WordPress XML export
- Database check and repair
- Log report via email
- Multisite support.
VaultPress #
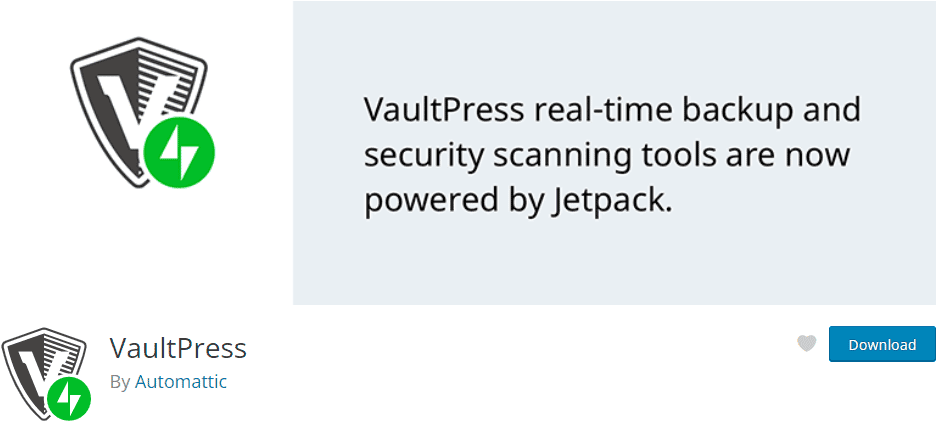
VaultPress creates backups of your site’s content and files and scans for security threats. It was a paid service with different tiers based on the features you needed. VaultPress was a great tool for keeping your site safe, but it’s good to see how it integrated into Jetpack, which is a free plugin with a wide range of features.
If you’re looking for a backup and security solution for your WordPress site, Jetpack Backup is a great option.
Downloads: 1,000,000+
Active installations: 40,000+
Rating: 3.8/5
Price: starts at $4.95/ month, billed yearly.
Key Features: #
- Real-time cloud backups
- Real-time malware scanning
- Starts with 10GB of storage
- Powerful filtering
- Instant email notifications
- Restore even if your site is offline
BlogVault #
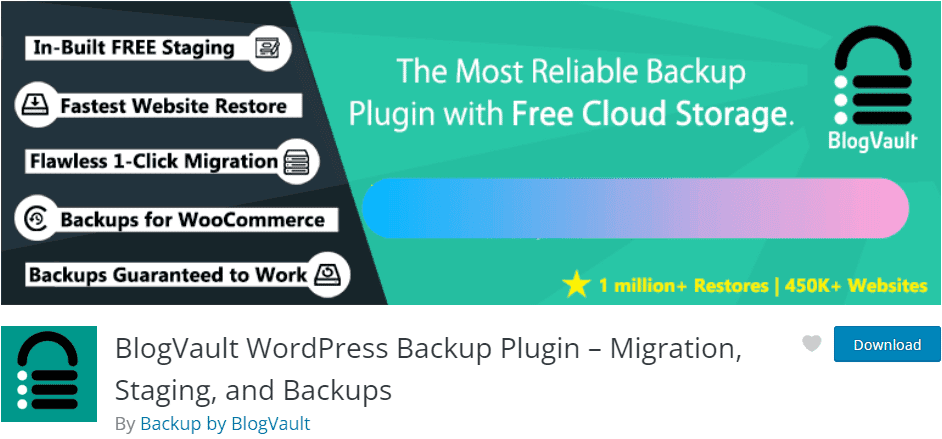
With BlogVault, you can be sure that your site will never go down. BlogVault is a WordPress backup plugin that falls under the category of Software as a Service solution (SaaS).
Encrypted backups are created on BlogVault’s servers, so your server won’t experience any additional strain.
It backs up everything – including the database and files– so it’s safe for busy businesses who don’t have time to do extra work!
Downloads: 1,000,000+
Active installations:10,000+
Rating: 4.
Price: starts at $89/year
Key Features: #
- Daily backups of your data
- Support for multiple website backups
- Integrated Staging Site
- Flawless Migrations
- Visual Regression Testing
- Verified Auto-Updates
- Bullet-proof Security
- Daily Malware Scans
Duplicator #
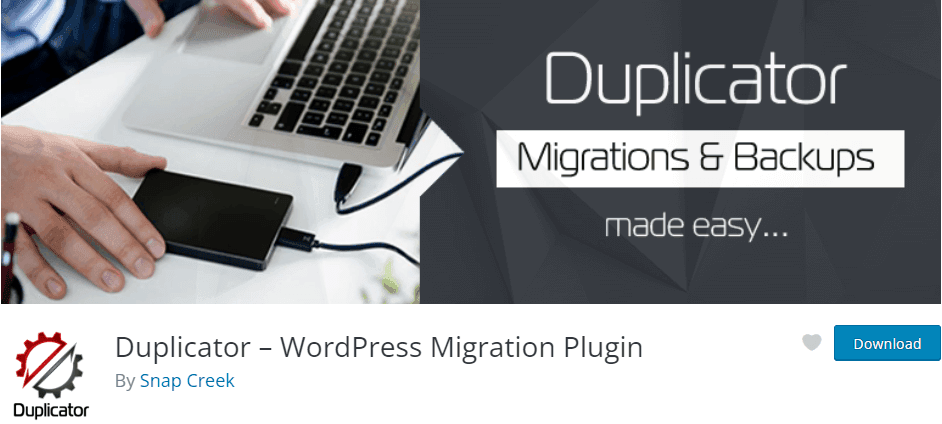
Duplicator enables WordPress users to migrate, copy, shift, or clone a site from one location to another and also functions as a simple backup tool. Duplicator understands serialized and base64-serialized replacements. This plugin is capable of performing standard WordPress migrations and backups as well as zero-downtime migrations.
Downloads: 28,000,000+
Active installations:1+ million
Rating: 4.9/5.
Price: starts at $69/year
Key Features: #
- Back up & migrate a full multisite network
- WordPress backup manually
- Hourly schedules
- Installer salt & key replacement
- Installer branding.
BackupBuddy #
BackupBuddy was created in 2010 to provide a reliable WordPress backup solution because WordPress doesn’t include built-in backups. Even if your hosting provider’s backup is successful, you may still need additional protection if the server crashes.
Downloads: 500,000+
Rating: 5/5.
Price: starts at $80/year
Key Features: #
- Scheduled, Automatic backups
- Entire WordPress Website Backup
- Cloud-based backup storage
- Malware and server scan
- The ability to customize backup content
How to Prevent Data Loss: Tips and Tricks #
WooCommerce stores a lot of data about your products, customers, and orders. This data is important for running your business, but it can be difficult to keep track of it all.
Fortunately, there are some things you can do to help prevent data loss. Here are a few tips and tricks:
1. Use a backup plugin. #
There are many WooCommerce-specific plugins that can help you create backups of your site. This way, if something does happen, you have a copy of your data to restore.
2. Keep your WooCommerce version up to date. #
One of the best ways to prevent data loss is to keep your WooCommerce version up to date. Newer versions include improvements and security fixes that can help prevent data loss.
3. Keep an organized database. #
Keep your WooCommerce database clean by deleting old products, customers, and orders that you no longer need. This will help to reduce the size of your database and make it easier to back up.
4. Use a staging site. #
If you’re making changes to your WooCommerce site, it’s a good idea to do so on a staging site first. This way, if something goes wrong, you can simply discard the changes and not risk losing any data.
5. Be careful when deleting data. #
If you’re ever tempted to delete something from your WooCommerce site, be sure to double-check first. Once data is deleted, it’s usually gone for good.
6. Keep an eye on your server resources. #
If your WooCommerce site is running low on server resources, it can be more susceptible to data loss. Be sure to monitor your server resources and take steps to improve them if necessary.
7. Until needed again, keep data safe outside. #
Use a tool like Gravity Forms to create forms that collect customer data. This way, you can store customer information outside of WooCommerce and only import it into WooCommerce when you need it.
8. Take caution when adding new plugins. #
Be careful when installing new plugins or themes on your WooCommerce site. Always back up your site before installing anything new, just in case something goes wrong.
By following these tips, you can help prevent data loss on your WooCommerce site. Accidents can still occur, even with all of these procedures in place. That’s why it’s important to always have a backup of your site. With a backup in place, you can rest assured knowing that you can always recover your data if something does go wrong.
Frequently Asked Questions #
Final thoughts #
WooCommerce is popular for its ability to be customized and used with simplicity. While WooCommerce is a great platform, it’s important to back up your WooCommerce store regularly. Backups give you the peace of mind of knowing that you can restore your WooCommerce store if something goes wrong.
Either way, it’s important to take the time to protect your WooCommerce store so that you can keep selling products and generating revenue.