Are you looking to make the most of your eCommerce store? Integrating Square with WooCommerce can open up a range of possibilities for your business, and with just a few quick and easy steps, it’s never been simpler to set up. In this article, we’ll cover exactly how to set up Square with WooCommerce, so you can start taking advantage of this great tool right away.
Overview of Square and its Benefits #
Square is an online payment processor and all-in-one solution for merchants to quickly set up a store. It is one of the most popular payment gateways, offering businesses easy integration with websites and apps to make secure payments.
If you’re looking for an easy and efficient way to handle payments for your online store, Square and WooCommerce might just be the perfect pair for you. Square is a renowned payment processing option for its user-friendly interface, affordable price, and wide range of features. By setting up Square with WooCommerce, you can conveniently manage all transactions in one place and make checkout a breeze for your customers.
Square offers seamless integration with WooCommerce, providing numerous benefits for online businesses. Here’s an overview of Square and its benefits in WooCommerce:
1. Payment Processing Integration: #
Square seamlessly integrates with WooCommerce, allowing you to accept credit card payments directly on your WooCommerce store. This integration eliminates the need for third-party payment gateways, simplifying the checkout process for customers and streamlining payment management for merchants.
2. Enhanced Security: #
Square ensures secure payment processing by encrypting customer data and adhering to industry-standard security protocols. It helps protect sensitive payment information, reducing the risk of data breaches and enhancing customer trust.
3. Mobile Payments: #
Square supports mobile payments through its Square Point of Sale (POS) system, which can be integrated with your WooCommerce store. This enables you to accept payments on the go, whether you have a physical store or participate in events or pop-up shops.
4. Inventory Management: #
Square’s integration with WooCommerce enables real-time inventory management. When a sale is made on your WooCommerce store, Square inventory levels are automatically updated in both Square and WooCommerce, helping you maintain accurate stock information and avoid overselling.
5. Reporting and Analytics: #
Square provides robust reporting and analytics features, allowing you to track sales, monitor performance, and gain insights into your business. You can access comprehensive sales reports, transaction histories, and customer data, empowering you to make data-driven decisions and optimize your WooCommerce store.
6. Seamless Refunds and Chargebacks: #
With Square, you can easily process refunds and handle chargebacks directly from your WooCommerce store. This simplifies the refund process for both merchants and customers, providing a seamless experience and enhancing customer satisfaction.
7. Offline Payment Support: #
Square offers offline payment support, allowing you to process payments even when an internet connection is unavailable. This is especially useful for businesses operating in areas with limited internet connectivity or for accepting payments during temporary outages.
8. Multi-channel Selling: #
Square’s integration with WooCommerce enables multi-channel selling by syncing inventory and sales data across various platforms. You can sell through your WooCommerce store, physical locations using Square POS, and even online marketplaces, ensuring a consistent and unified selling experience.
9. Easy Setup and Management: #
Setting up Square in WooCommerce is straightforward, and once configured, it requires minimal ongoing management. The integration provides a user-friendly interface for managing payments, refunds, and other transaction-related tasks directly from your WooCommerce store.
10. Dedicated Customer Support: #
Square offers dedicated customer support to assist with any payment-related issues or questions you may have. They provide resources, documentation, and responsive customer service to help you make the most of Square’s features in WooCommerce.
By integrating Square with WooCommerce, you can streamline your payment processing, enhance security, gain valuable insights, and provide a seamless checkout experience for your customers. Square’s extensive features and benefits make it a popular choice for businesses using WooCommerce to power their e-commerce operations.
Setting Up Your Square Account #
If you’re using WooCommerce as your platform, setting up a Square account with the platform can be done quickly and easily. In just a few simple and quick steps, we will show you how to set up Square with WooCommerce.
Steps to Connect WooCommerce with Square #
To connect Square with your WooCommerce site, download the official Square plugin from the WooCommerce marketplace. Make sure to install, activate, and set up the plugin correctly.
Follow the steps below after activating the plugin:
Link your website to Square #
To start using WooCommerce Square, you must connect your website with Square. To do this, first go to your WordPress dashboard, hover over WooCommerce, and click on Settings. Then, ensure that the General tab is selected and click on “connect with Square”.
After this, go to the Square tab and click on the “Connect with Square” button in blue. If you don’t have a Square account yet, create one before proceeding as you need it to connect to your site.
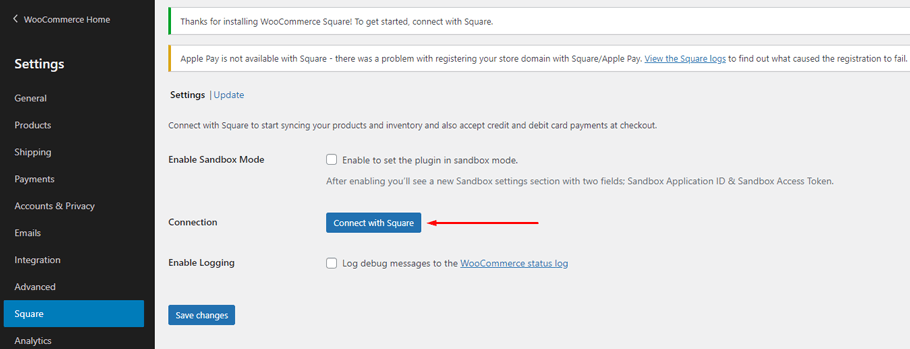
Next, log in to your Square account to connect with your site. You will be directed to the login page of Square and once you sign in, to the permissions screen.
Select “allow” on the permissions screen.
Congratulations! You have successfully authenticated Square on your WooCommerce site. Click on the “Redirect Me” button to go back to your site.
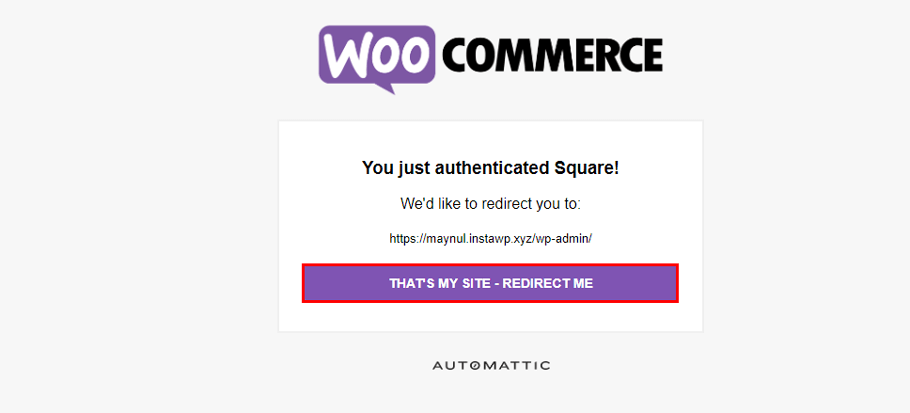
Once redirected, you will be able to configure the Square settings from WooCommerce. Be sure to select the business location and product system of record of your choice. You can also enable syncing inventory and handling missing products.
After making your desired changes, remember to click on the “Save Changes” button in WooCommerce.
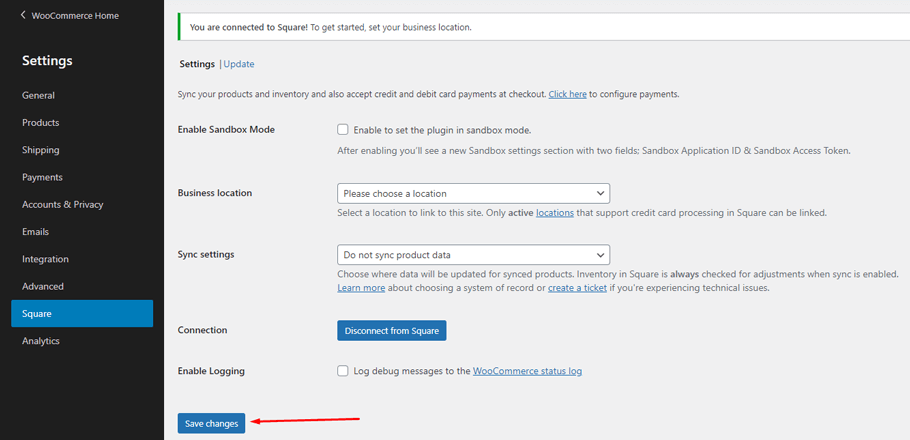
Enable Square in WooCommerce #
To enable the Square Payment Method in WooCommerce, go to your WordPress dashboard, hover over WooCommerce, and select Settings. Then, click on the Payments tab and check the box for Square Payment Method.
After that, click on Manage.
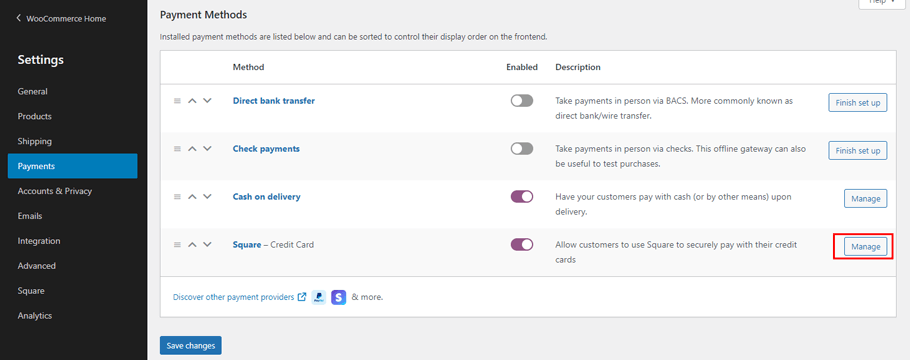
Next, enable the Square Payment Gateway by checking the corresponding checkbox. From the Transaction type dropdown, select ‘Charge’.
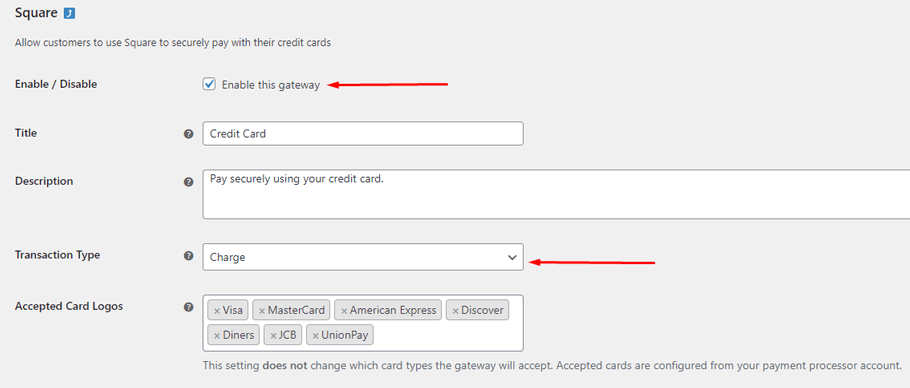
Finally, make sure to click on ‘Save Changes’ in WooCommerce.
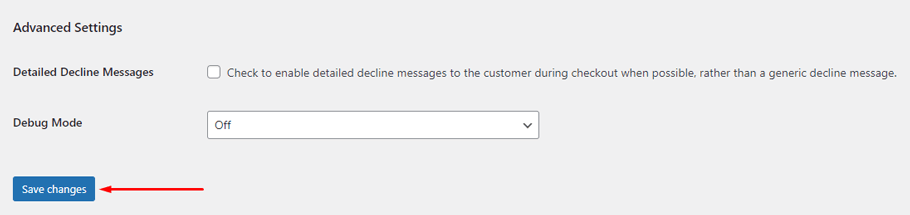
Check that Square is working #
To complete a live transaction on your website using Square, open a browser on your phone or computer and add a product to your cart. You will be given the option to pay with a credit card. Clearing your cache may be necessary if you don’t see this option.
To test the process you can choose one product from your store and change its price to $1. Then use Square to process a real transaction for this product to ensure that everything is working correctly. Output Language Code: EN-US.
How to Troubleshoot Issues #
To view more detailed error messages, follow these steps: Go to WooCommerce settings, select Payments, then choose Square. Check the box for “Detailed Declined Messages” and click Save. Open a private browser window and go through the checkout process again. If an error occurs, the message will be displayed.
How to set up a Square sandbox account on WooCommerce? #
To create your Square sandbox account, begin by accessing WooCommerce Settings, then payments and selecting the Square tab. From there, enable sandbox mode by clicking “Enable to set the plugin in sandbox mode” and proceed to your Square settings page.
To complete the setup, you will need to provide your Sandbox Application ID and Sandbox Access Token, which can be obtained by creating a Square Developer account.
Simply navigate to your Square Dashboard, press the plus icon to create a new app with a unique name (such as ‘WooCommerce Testing Site Sandbox’), and save your changes.
To set up your Square sandbox account, first click “Open” to see your Sandbox Application ID and Sandbox Access Tokens.
Then, copy and paste these values into your WooCommerce Square settings and click “Save changes”.
Finally, make sure to set the Business Location as “Default Test Account”. Once done, you can use your Square sandbox account to conduct test transactions.
ShopLentor- WooCommerce Builder for Elementor & Gutenberg #
A versatile page builder to build modern and excellent online stores with more than 100k+ Active Installations.
Frequently Asked Questions #
Q1: How to set up Square with WooCommerce? #
To integrate Square with WooCommerce, follow these steps:
a. Install and activate the official WooCommerce Square plugin from the WordPress plugin repository.
b. Go to your WooCommerce settings in the WordPress admin dashboard.
c. Navigate to the “Payments” tab.
d. Click on “Set up” next to Square.
e. Follow the prompts to connect your Square account to WooCommerce.
f. Once connected, configure the plugin settings according to your preferences, such as enabling test mode, selecting the currency, and customizing the payment options.
Q2: Can I use Square as my primary payment gateway in WooCommerce? #
Yes, Square can be used as the primary payment gateway in WooCommerce. By integrating Square with WooCommerce, you can accept credit card payments directly on your store without the need for additional payment gateways. Customers will have the option to pay with their credit cards during the checkout process.
Q3: Does Square support mobile payments in WooCommerce? #
Yes, Square supports mobile payments through its Square Point of Sale (POS) system, which can be integrated with your WooCommerce store. With Square POS, you can accept payments on the go using a mobile device or tablet. The mobile payments seamlessly integrate with your WooCommerce store, allowing for a unified payment experience across different sales channels.
Q4: Can I manage inventory with Square and WooCommerce integration? #
Yes, the Square integration with WooCommerce allows for real-time inventory management. When a sale is made on your WooCommerce store, inventory levels are automatically updated in both Square and WooCommerce, ensuring accurate stock information. This helps prevent overselling and keeps your inventory in sync across different platforms.
Q5: How do refunds work with Square and WooCommerce? #
Refunds can be easily processed through the Square integration with WooCommerce. When a refund is initiated in WooCommerce, it communicates with Square, and the refund is processed accordingly. This streamlines the refund process and ensures that both your WooCommerce store and Square account reflect accurate transaction records.
Q6: Does Square support offline payments in WooCommerce? #
Yes, Square offers offline payment support. With Square’s offline mode enabled, you can continue to accept payments even when an internet connection is not available. Once you regain internet connectivity, the transactions are automatically synced with your Square account.
Q7: Are there any transaction fees associated with using Square in WooCommerce? #
Yes, Square charges transaction fees for each payment processed. The fee structure can vary depending on your location and the type of payment (e.g., in-person or online). It’s recommended to review Square’s pricing and fee structure on their website or contact their support for detailed information.
Final Thoughts #
Square is the perfect solution for any online business owner looking for a secure and efficient way to manage transactions. If you’re an e-commerce business, a Square account is a must-have. With the ease of payment processing and analytics tools, it’s easy to see why many businesses are choosing Square for their over online stores.
Overall, getting Square set up with WooCommerce may take a bit of time and effort, but it’s well worth it if you want to streamline your payment process and provide a seamless checkout experience for your customers. We hope this guide will help you to know how to set up Square payment gateway on your WooCommerce store.