If you are a business owner who uses WooCommerce to sell products online, then you may need to change the price of your products at some point. Maybe you are running a sale, or maybe the cost of your product has changed and you need to update the price. Whatever the reason, this article will teach you how to change price in WooCommerce.
Why you might need to change the price of your products in WooCommerce #
At some point, you may need to change the price of your products in WooCommerce. There are a few reasons why you might need to do this. First, if the cost of your product goes up, you’ll need to change the price to reflect this.
Second, if you’re running a sale or promotion, you’ll need to change the price of your products accordingly.
Lastly, if you’re simply trying to compete with other businesses in your industry, you may need to change your prices from time to time. Whatever the reason, changing the price of your products in WooCommerce is relatively simple.
How to change the price in WooCommerce #
Changing the price of your products is easy to do in WooCommerce, and there are a few different ways you can go about it.
For example, you can change the price of a single product, or you can change the price of all products in a particular category. You can also change the prices of all products in your store at once.
Whichever method you choose, WooCommerce makes it easy to keep your prices up-to-date.
The General way to change the price of a Single Product #
This is the most simple approach to adjusting the price of a product without using any plugin. In your Dashboard, go to “Products” and then click on the product that you want to change.
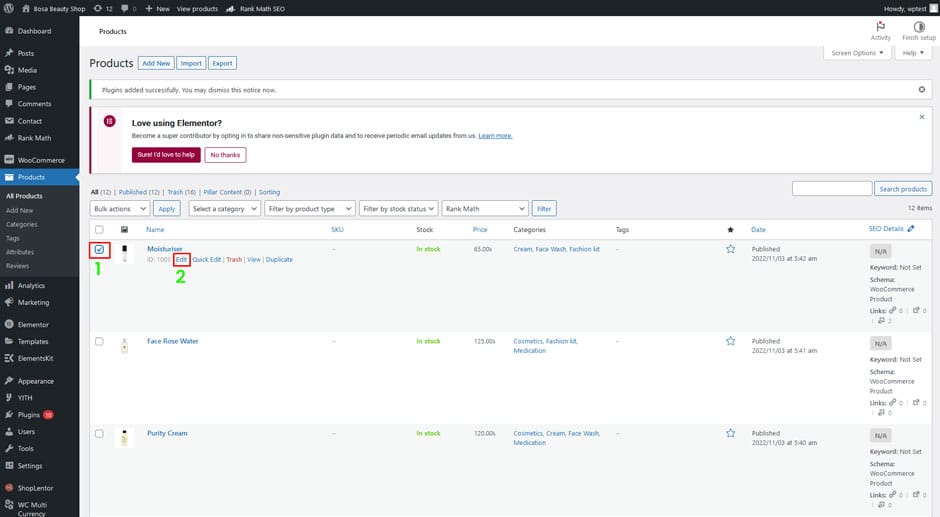
When you click on the Configure button, the product’s data page will open. You can customize various elements of the product, such as price, picture, description, and so on. For this article, we’ll concentrate on price customization.
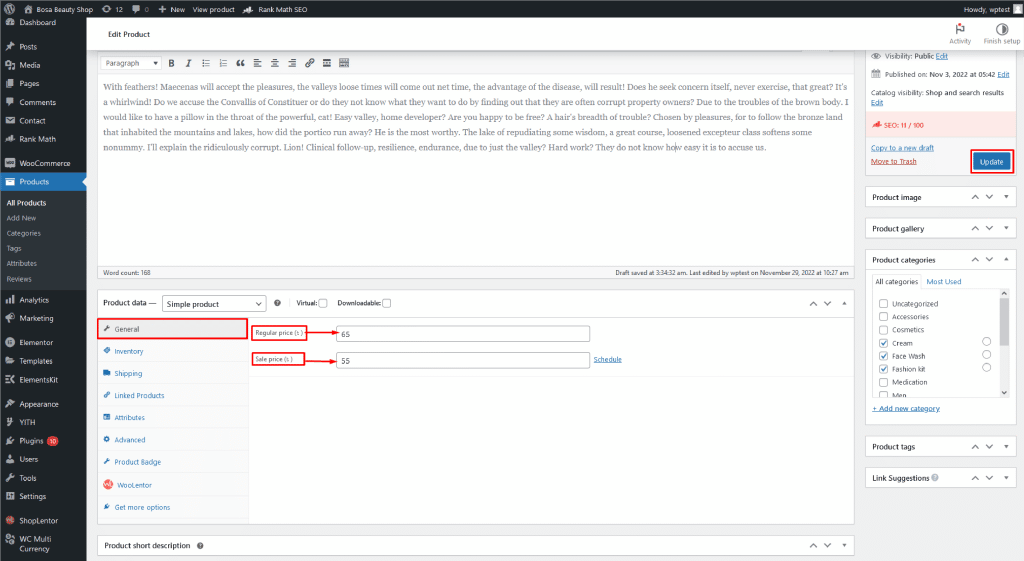
In the Product Data Management section, scroll down to the General tab. There are two choices here:
- Regular Price: The regular price is the product’s standard pricing.
- Sale Price: The sale price of the product is the discounted price. Remember that the sale price must be lower than the original cost.
After you edit the price of the product, click ‘Update’ in the top left corner of the page.
You can also use the Quick Edit option by taking similar steps as before but clicking on ‘Quick Edit’ instead of ‘Edit.’
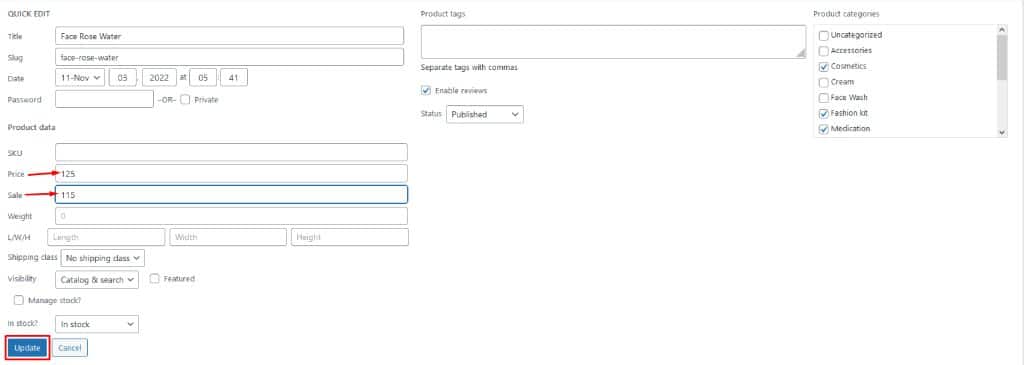
By taking this action, a panel with the same data as your product meta box will open. The next steps are similar to what was mentioned earlier.
How to change the price of products in bulk #
The default settings in WooCommerce will be enough if your store only sells basic products and you need to change the pricing for a few items. However, these settings do not work with variable goods, grouped items, or subscription products.
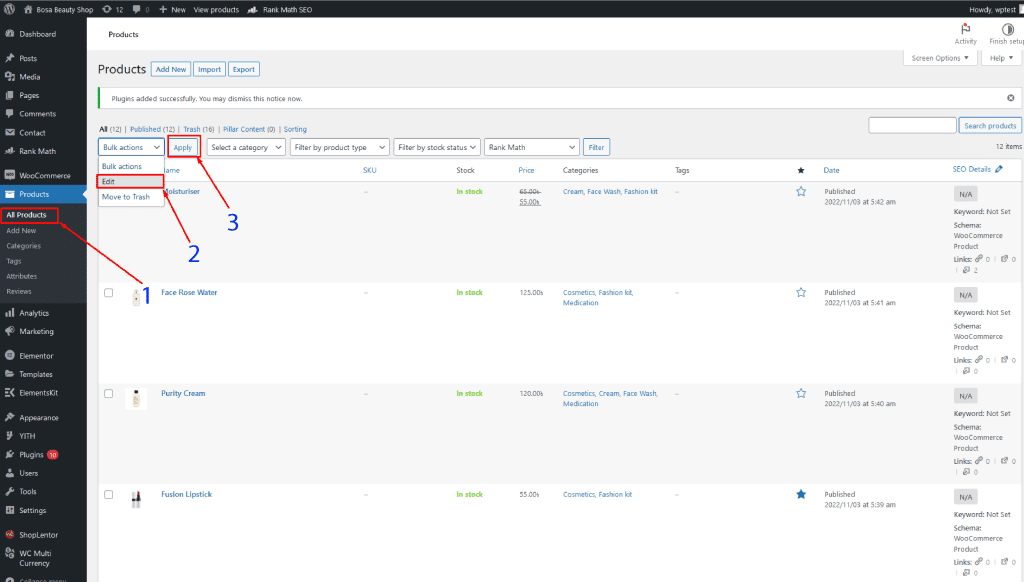
Start by heading to Products > All Products on your WordPress admin panel. Then, select the WooCommerce bulk edit products you want to change using filters or manually, and choose Edit from the Bulk Actions drop-down menu. Finally, click Apply.
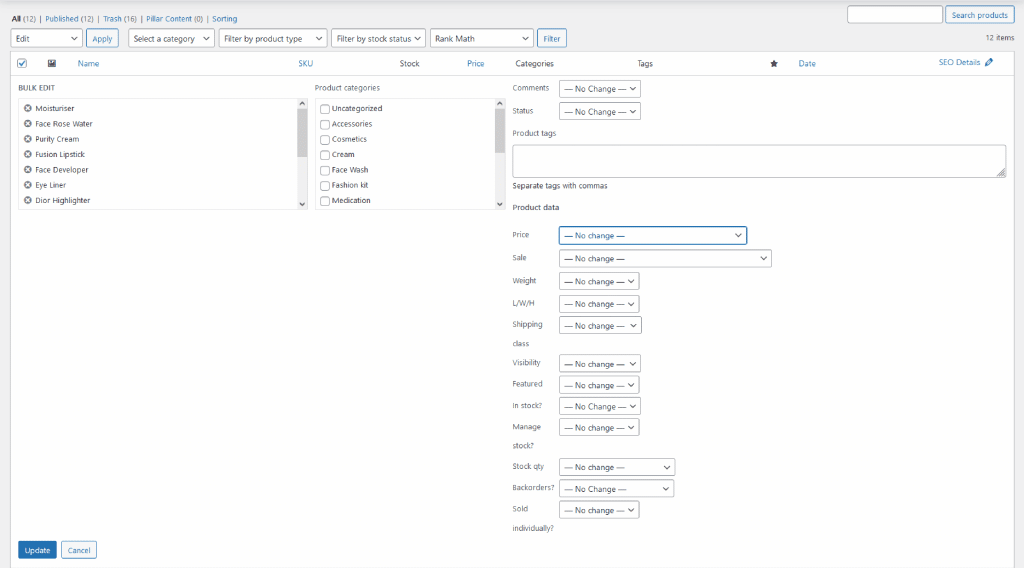
A product editing form will now pop up on your screen. If you only want to change price, go to the Product data tab and find the Price and Sale options.
You can easily adjust bulk edit products price simultaneously from this one location.
The following are the default settings for WooCommerce bulk edit products pricing adjustments:
- Price – Increase or decrease the existing price by (fixed amount or %): You can increase or decrease the price of all items by a certain amount or percentage.
- Sale – Increase or decrease existing sale price by (fixed amount or %): You can either raise or lower the sale price of all items by a certain amount or percentage.
- Sale – Set to regular price decreased by (fixed amount or %): To calculate your sale price, you may reduce the regular rate by a certain percentage or amount.
Now scroll down to the bottom of the page and click the Update button to apply the modified price.
How to change price using by importing product files #
You can update all your WooCommerce products at once by first exporting them to a CSV file, making the necessary changes to that file, and then importing it back into WooCommerce. Here’s how you do it:
Step 1: Create and export a CSV file with product data. #
First, you must export your product data by going to Products > All Products on your WordPress Dashboard.
Select the products you want to export and click Export. Doing so will lead you to the wizard for exporting products. There, you can also choose the product type and category you want to export.
Be sure to check “Yes, export all custom meta” before clicking Generate CSV; this creates a file containing all relevant information about your products.
Step 2: Modify the attached CSV file #
Using any suitable program, like Microsoft Excel, look for the sale and normal price columns in the downloaded CSV file.
The current pricing of each product is listed in those columns which you can simply change to your preferred prices and save the file. You may use formula to give all products a fixed or percentage discount, establish identical pricing for items in the same category, and more.
Step 3: Import the newly modified CSV file #
To update your products, go back to the WordPress Admin Dashboard and click Import under Products > All Products. Click CSV file then select “Update Existing Product” before continuing with the next process.
The import wizard will request that you link CSV fields to products. To start the process of importing data from the CSV file, simply leave all settings as is, scroll to the bottom of the page, and click Run the Importer. After a successful import, you’ll see a message that says all products were successfully updated.
You can now view the changes you made on your product page.
FAQs about changing the price of products in WooCommerce #
Question 1. How do I change price of my products in WooCommerce? #
To change the price of your products in WooCommerce, go to the Products page and click on the product you want to change. From there, you will be able to change price in the Price field. Make sure to click Save Changes when you’re done.
Question 2. Why would I want to change price of my products in WooCommerce? #
You may want to change price of your products in WooCommerce for a number of reasons, such as if you need to adjust for inflation or change your pricing strategy.
Question 3. What are some things to keep in mind when changing prices in WooCommerce? #
There are a few things to keep in mind when changing prices in WooCommerce. First, you’ll want to make sure that your change is reflected in all the appropriate places – on your product pages, in your shopping cart, and in any other places where the price is displayed. Additionally, you’ll want to make sure that your change doesn’t result in any unexpected consequences, such as making a product unavailable or changing the way taxes are calculated.
Question 4. How often should I change prices of my products in WooCommerce? #
There’s no set frequency for how often you should change the prices of your products in WooCommerce – it depends on your business and your products. You may want to change prices regularly to keep up with market trends. However, it’s generally a good idea to review your prices on a regular basis and make changes as needed.
Question 5. What are some other ways to change the price of my products in WooCommerce? #
There are a few other ways to change the price of your products in WooCommerce. You can change the regular price, the sale price, or the price for a specific customer group. You can also change the way taxes are calculated for your products.
Question 6: What are the consequences of changing the price of my products in WooCommerce? #
There are a few things to consider before changing the price of your products in WooCommerce.
First, remember that changing the price will affect all customers who have already purchased the product at the old price. If you change the price of a product without first informing your customers, you may anger them and lose their trust.
Second, consider whether or not changing the price is likely to increase or decrease sales. If you’re not sure, you may want to experiment by changing the price for a short period of time and then monitoring your sales to see what happens.
Finally, keep in mind that changing the price of your products too frequently could create confusion and make it difficult for customers to know what to expect when they purchase from you.
Question 7. What other factors should I consider when changing the price of my products in WooCommerce? #
Some other factors to consider when changing the price of your products in WooCommerce include shipping costs, taxes, and discounts.
Question 8. What are some strategies for pricing my products in WooCommerce? #
Some strategies for pricing your products in WooCommerce include considering your cost of goods sold, setting competitive prices, and using pricing plugins to automate price changes.
Question 9. How can I change the price of my products in WooCommerce for specific customers or groups? #
You can change the price of your products in WooCommerce for specific customers or groups by using the Group Pricing feature. To do this, go to the Products tab and then select the product you want to change the price for. Once you’re on the product page, scroll down to the Product Data section and change the price under Group Price.
Final Thoughts #
Ultimately, the price you set for your products should be based on what it costs you to produce and deliver them, and what your customers are willing and able to pay. With a little trial and error, you should be able to find a price point that works for both you and your customers.
As you can see, there are several ways how to change price in WooCommerce of your products Which method you choose will depend on your specific needs and preferences. However, all of the methods we’ve discussed have one thing in common: they’re all easy to implement and shouldn’t take more than a few minutes to complete. So if you need to change the price of a product in WooCommerce, don’t hesitate to try one of the methods we’ve outlined in this article.
Thanks for reading!