If you’re looking for a way to easily and securely accept payments on your WooCommerce store, Stripe is a great option. In this step-by-step guide, we’ll show you how to add Stripe to WooCommerce so you can start accepting payments immediately. Let’s get started!
What is Stripe and how does it work? #
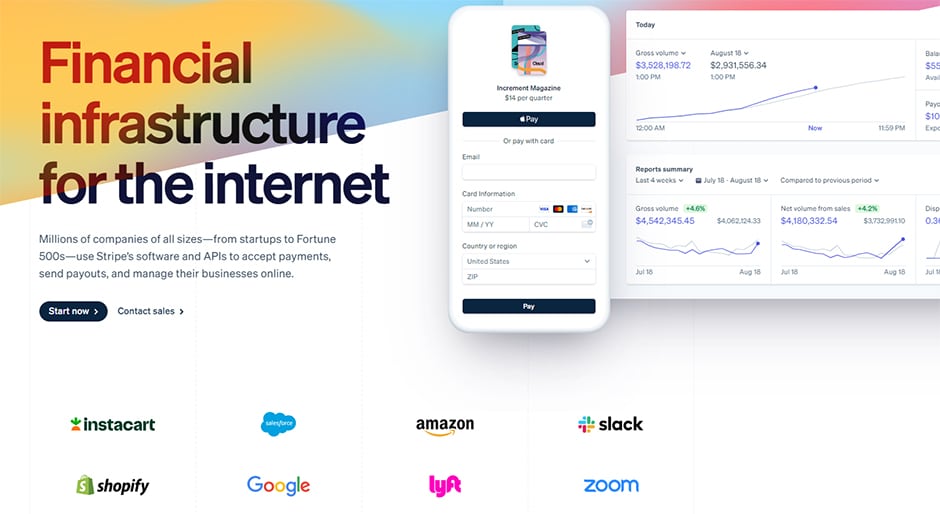
Stripe is a technology company allowing businesses and individuals to process payments over the Internet. Stripe not only processes credit and debit cards but also allows for automated clearing house (ACH) online and offline transactions. In other words, it’s a full-stack payment processor and gateway.
Stripe is easy to set up and use, with plenty of features such as fraud detection and support for multiple currencies.
Stripe also has a strong focus on security, with features such as Stripe Connect, which allows businesses to connect their Stripe account to their bank account securely. Stripe is used by many businesses of all sizes, from small businesses to large enterprises.
In addition to processing payments, Stripe also offers various other services, such as invoicing, accounting, and marketing.
How to Add Stripe to WooCommerce #
With Stripe, you can receive payments from customers through credit or debit card transactions. This is a simplified explanation, but now we’ll get into more detail.
Stripe can be used with WooCommerce, a WordPress plugin that allows businesses to sell products and services online. Adding Stripe to WooCommerce is simple and only takes a few minutes.
Configuring your Stripe account #
You need to create a Stripe account to connect your WooCommerce store to Stripe. Fill out the email, name, and password fields on Stripe’s sign-up page, then click ‘Create an account when you’re finished.
In order to connect your WooCommerce store to the Stripe account using live API keys, you need to first confirm your email address by clicking on the ‘Verify email address link in the recent email from Stripe that should be waiting in your inbox.
With your email verified, it’s now time to activate your account. To do so, expand the “Activate your Stripe account” option in your dashboard and click “Start now” to begin the process.
Step 1: On the first page, Stripe will ask you for your business address and its type. After you input that information, click “Next.”
Step 2: On the second page, you’ll need to provide some personal details such as your legal name, date of birth, and home address.
Step 3: You’ll need to provide additional commercial information, such as the sector you operate in, the URL of your website, and a description of the items you offer.
Step 4: On the next page, you’ll need to add a statement descriptor for your Stripe account. A statement descriptor is the name of your business that will show up on your customers’ credit card statements. You should choose a recognizable name to avoid any potential chargebacks from confusion. Also, don’t forget to include a customer support phone number in the field provided.
Step 5: The fifth step is the most crucial one to connect your Stripe account to your bank. This will allow for easy transactions between the two platforms. To do so, enter your account holder’s name and other required bank details into the indicated fields.
Step 6: In order to ensure security, Stripe requires two-step authentication. You can use SMS or an authenticator app like Google Authenticator on your smartphone. Once you have set up 2-step authentication, verify the details and click Done.
You’ve now completed the process of creating and activating your Stripe account. You may now utilize live API keys as a result of this procedure.
Linking Stripe payment gateway with WooCommerce #
In this section, we will see how you can link your Stripe payment gateway with WooCommerce.
Install and Activate the Stripe Plugin #
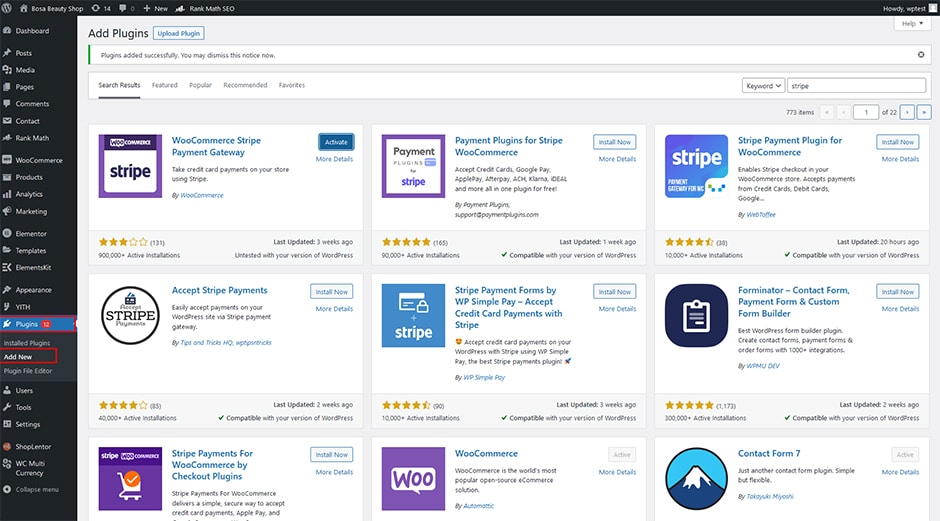
In order to connect your Stripe account with your WordPress website, you first need to install and activate the WooCommerce Stripe Payment Gateway plugin.
Go to WooCommerce Settings and Payments Tab #
After you’ve installed the plugin, go to your WordPress dashboard, hover over WooCommerce, and then to Settings.
Next, click on the Payments tab. Enable Stripe by clicking on it and then selecting Manage.
Go to Stripe Account and Fetch the API keys. #
Next, add your Stripe account keys by completing the following steps:
- Log into your Stripe dashboard.
- From the Stripe dashboard, go to Developers and then API keys.
- Copy/paste your Publishable key and Secret key in the API credentials section in WooCommerce.
- Save Changes.
Fill all the Information in the API Keys Fields
Next, go to the Stripe dashboard and select “add endpoint.” Add all of the webhooks listed in the Stripe instructions.
To finalize the WooCommerce integration with Stripe, copy and paste the endpoint URL from WooCommerce into the corresponding field in Stripe.
Finally, copy the webhook secret from Stripe and paste it into WooCommerce.
Don’t forget to save your changes in WooCommerce.
Test The App #
To conclude, test your site by using Stripe to run a live transaction with your own credit card information. This will ensure that everything is set up correctly and working properly when someone places an order on your site!
To do this, simply add one of your products to the Cart feature on your website from any browser on either a phone or computer.
After you choose the option to pay with a credit card, finish the checkout process and include your own credit card information. Later, on your WordPress dashboard under WooCommerce > Orders, check to make sure the order was processed without any errors.
Tips for using Stripe on your WooCommerce store #
If you’re running a WooCommerce store, chances are good that you’re looking for ways to streamline your payment process and make it as easy as possible for your customers. Stripe is a popular payment processor that can help you do just that.
Here are a few tips that can help you get the most out of Stripe on your WooCommerce store.
1. Use webhooks to automate your stripe payments #
Webhooks are a powerful way to automate your stripe payments. By setting up a webhook, you can trigger stripe to automatically process a payment whenever an order is placed on your WooCommerce store. This can save you a lot of time and hassle in having to manually process stripe payments.
2. Utilize Stripe’s built-in tax calculation support #
Be sure to take advantage of Stripe’s built-in support for subtotal and tax calculations. This can help to ensure accuracy when processing payments.
3. Accept credit card payments by using a stripe #
Stripe offers a number of different payment methods, but one of the most popular is credit card payments. Stripe makes it easy to accept credit card payments on your WooCommerce store, and they offer a number of features to help you keep your customers’ information safe and secure.
4. Offer special discounts through Stripe #
Take advantage of Stripe’s support for custom billing periods. This can be helpful if you want to offer special discounts or if you need to change the frequency of your billing.
5. Use stripe to process refunds #
If you ever need to issue a refund for an order, stripe makes it easy to do so. You can simply log in to your Stripe account and process the refund through their system. This can save you a lot of time and hassle compared to manually processing the refund.
By following these tips, you can make stripe an easy and efficient way to process payments on your WooCommerce store. Stripe is a powerful tool that can save you time and hassle, and by using it effectively, you can make your WooCommerce store run smoother and more efficiently.
FAQs about using Stripe with WooCommerce #
Question 1. What is Stripe? #
Stripe is a payment processing platform that allows businesses to accept online payments. WooCommerce integrates with Stripe to provide a seamless checkout experience for your customers.
Question 2. How does Stripe work? #
When a customer makes a purchase from a Stripe-enabled business, the Stripe software handles the transaction. Stripe connects to the customer’s bank and processes the payment. The Stripe software then deposits the funds into the merchant’s account.
Question 3. How do I set up Stripe with WooCommerce? #
To set up Stripe with WooCommerce, you’ll need to create a Stripe account and connect it to your WooCommerce store. After you’ve connected your accounts, you can begin processing payments through Stripe.
Question 4. What are the benefits of using Stripe? #
There are several benefits of using Stripe with WooCommerce, including:
– Seamless checkout experience for your customers
– Increased security for your online store
– Ability to process payments in multiple currencies
– Access to Stripe’s powerful features and APIs
Question 5. Are there any fees associated with using Stripe on my WooCommerce store? #
No, there are no fees associated with using Stripe on your WooCommerce store. Stripe does, however, charge a transaction fee of 2.9% + $0.30 per successful stripe payment.
Question 6. Are there any requirements for using Stripe with WooCommerce? #
To use Stripe with WooCommerce, you’ll likely need a valid SSL certificate and a business account.
Question 7. How do I troubleshoot issues with Stripe and WooCommerce? #
If you’re having problems with Stripe and WooCommerce, the first thing you should do is check the Stripe documentation. If you can’t find a solution there, you can contact the Stripe support team for help.
Final Words #
Stripe is a popular payment processing solution that can be used for all sorts of transactions, but it’s primarily targeted at eCommerce businesses.
Overall, using Stripe on your WooCommerce store is a great way to take payments. The system is easy to set up and use, with no monthly fees. You’ll just need to pay a transaction fee when you make a sale. Plus, Stripe is constantly innovating and adding new features, so you can be sure that you’re always up-to-date