Having the ability to manage orders in WooCommerce is essential for any digital business. Are you wondering how to manage orders in WooCommerce? Don’t worry, this guide has everything you need to know about handling orders through the popular eCommerce platform. With our step-by-step instructions, managing orders in WooCommerce will be easy and efficient.
Overview of WooCommerce and its Order Management System #
If you’re running an online store, it’s crucial to have an effective order management system in place to ensure smooth business operations. WooCommerce, one of the most popular e-commerce platforms, offers a robust order management system that can help simplify your order management process.
With WooCommerce, you can easily create, view, and manage orders, assign order statuses, and track your inventory. The platform also allows for customization of the order management process to suit your specific needs.
From order creation to fulfillment and shipping, WooCommerce’s order management process provides a seamless experience for both businesses and customers alike. By utilizing various order statuses such as “processing” and “complete,” business owners can easily keep track of their orders and ensure that they are fulfilled in a timely and accurate manner.
As businesses continue to grow and expand their online presence, mastering how to manage orders in WooCommerce could make all the difference in delivering a positive customer experience.
Step-by-Step Guide on How to Manage Orders in WooCommerce #
The order management process in WooCommerce is straightforward, but with different order statuses and actions to consider, it can be confusing for new users. However, with this step-by-step guide on how to manage orders in WooCommerce, you’ll be able to navigate the system with ease.
From placing orders to changing order statuses, this guide will help you streamline your order management process in no time. So, let’s dive in and discover how to manage orders in WooCommerce.
ShopLentor- WooCommerce Builder for Elementor & Gutenberg #
A versatile page builder to build modern and excellent online stores with more than 100k+ Active Installations.
How Can You View and Manage Multiple Orders #
To view and manage multiple orders in your WooCommerce store, you can access the Orders page by navigating to WooCommerce > Orders.
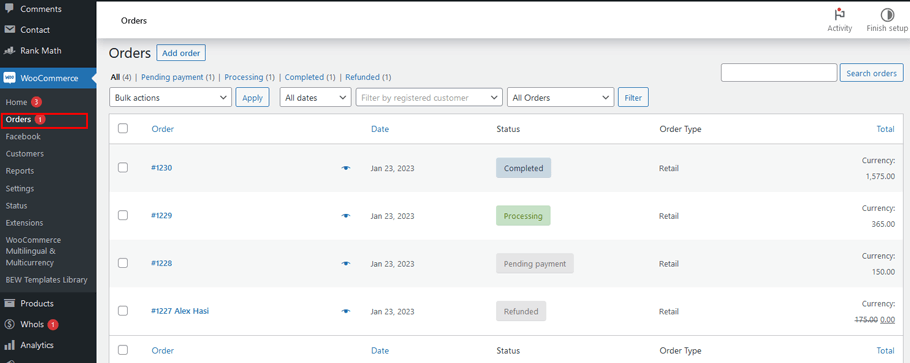
Upon visiting the Orders page, you will see a list of orders, each represented by a row. These rows display various details about each order. By default, you will see the following options:
- Order: This row shows the unique order number along with the customer’s name.
- Date: The date when the order was processed is displayed in this row.
- Status: The current status of the order is indicated here (e.g., Processing, Completed, On Hold).
- Billing: The complete billing address and the customer’s name are shown in this row.
- Total: The total amount charged for the products in the order is displayed.
- Action: If any further action is required for a particular order, such as processing a refund, it will be indicated in this row.
To customize the display options on the Orders page, you can go to the top right corner and click the “Screen Options” button. From there, you can choose which columns you want to display, and then click the “Apply” button to update the view. Additionally, you can adjust the number of orders displayed on one page to suit your preference.
How can You Filter Orders and Rearrange Theme #
To filter and rearrange orders in WooCommerce, you have several options available:
- Filter Orders: You can use filters to narrow down the displayed orders based on specific criteria. Filters allow you to view orders by date, registered customers, and order type (e.g., processing, completed, on hold).
- Arrange Orders: You can rearrange the order of displayed orders by clicking on the column headers. For instance, clicking on the “Order Number” header will arrange the orders based on the order numbers in either ascending or descending order. Similarly, clicking on the “Date” or “Total” headers will arrange the orders based on their respective values.
- Customize Single Orders: By clicking on an order number or customer name, you can access the single order page. This page allows you to manually customize the details of the specific order.
How to Search and Find Orders #
To search and find specific orders in WooCommerce, you can use the search box located at the top right corner of the Orders page. Simply type in an order number or customer name, and WooCommerce will display a list of orders that match the entered value. This search feature allows you to quickly locate specific orders within your store.
How to Preview Customer Orders #
You can preview customer orders by clicking on the Preview Eye icon next to each order. This action will provide you with detailed information related to the order, including the order number, billing details, order status, payment method, shipping information, and the items ordered. Furthermore, you can customize the order status directly from the preview by selecting the desired status option.
If you need to make changes to the order details, you can click the “Edit” button from the preview page, which allows you to modify the order information as needed. This convenient functionality enables you to efficiently manage and update individual orders within your WooCommerce store.
How to View and Edit a Single Order #
The Single Order page in WooCommerce provides comprehensive access to all order data and allows you to make edits and updates as needed. Here are the key functionalities available on the Single Order page:
- Change Order Status: You can modify the status of the order, such as marking it as “Processing,” “Completed,” “On Hold,” or any other custom order status you have set up.
- Edit Order Items: You have the ability to modify order items, including changing the product, adjusting prices, and updating taxes associated with the order.
- Stock Management: From the Single Order page, you can reduce or restore stock levels for the products included in the order, helping to keep your inventory accurate.
- Order Actions: You can perform various actions related to the order, such as emailing the order details to the customer (useful for manually creating orders on behalf of customers) or regenerating download permissions for digital products.
- Modify Product Meta: This option allows you to edit product variations by adding or removing metadata related to the products in the order.
- Apply Coupons: You can apply coupons to the order by entering the coupon code. Note that coupons will only affect unpaid orders, and coupon usage counts are tracked. You can also remove coupons from the order if necessary.
- Add Fee: The Single Order page allows you to add a fee to the order, either as a fixed amount or a percentage. Negative fees can be used to apportion taxes among other items in the order without reducing the cart total below zero.
How to Modify Order Notes #
To add a note to order in WooCommerce, follow these steps:
Navigate to the WooCommerce admin area: Log in to your WordPress dashboard, and then go to WooCommerce > Orders.
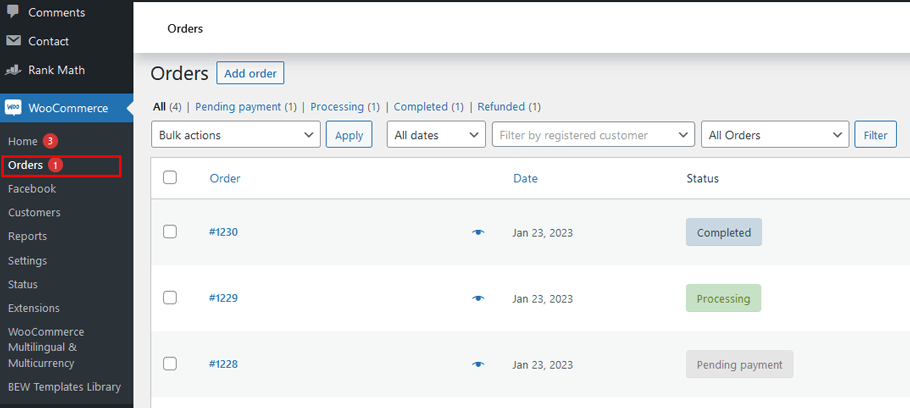
Open the order to which you want to add a note: Click on the order number or Edit link of the specific order you want to add a note to.
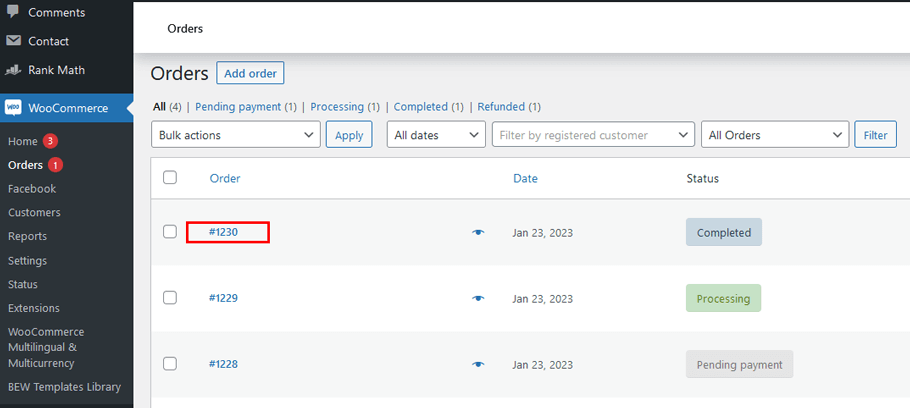
Locate the Order Notes section: In the order edit page, you’ll find the Order Notes panel on the right-hand side of the screen.
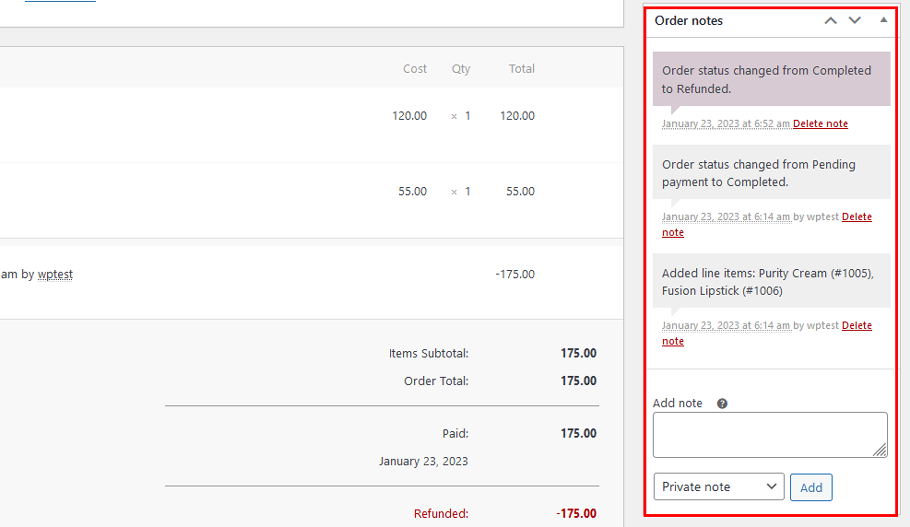
Add the content of the note: Use the text area provided in the Order Notes section to type the content of the note you want to add.
Choose the note type: Select the appropriate note type from the dropdown menu. The available options are:
- Purple: System status notices, such as payment gateway details.
- Grey: General status updates or private notes (not visible to customers but can trigger notifications).
- Blue: Notes to the customer. Customers receive these notes via email and can view them in their “My Account” section.
Click on the “Add” button: After entering the note content and selecting the note type, click the “Add” button to save the note.
The note is now added: The note will be saved and displayed in the Order Notes panel. Depending on the note type, it will be visible to customers (blue) or only visible to store managers (purple/grey).
For example: Suppose you want to add a note to inform the customer that their order has been shipped and provide them with a tracking number. You would type the relevant information in the text area, select “Note to customer” from the dropdown, and then click “Add.”
Keep in mind that notes can be a powerful communication tool with customers or store managers, so use them wisely to convey important information related to orders.
How to Edit or Add Order Items #
You cannot make changes to the ordered items except when the order status is either “Pending payment” or “On hold”. However, to edit product items, click on the pencil icon beside the respective product line.
You can edit the following product information:
- Add Meta: add or remove to change product options
- Quantity: number of items being purchased
- Total: Line price and tax of the product before pre-tax discounts
- Tax: cost of tax applied. For tax-exempt customers, you can remove the tax.
How to Add Custom Meta Fields #
To include custom meta fields in WooCommerce, you can utilize the Custom Fields meta box.
ShopLentor- WooCommerce Builder for Elementor & Gutenberg #
A versatile page builder to build modern and excellent online stores with more than 100k+ Active Installations.
Common Challenges with Managing Orders in WooCommerce and How to Overcome Them #
Managing orders in WooCommerce can be complex, especially as your online store grows. Here are some common challenges with managing orders in WooCommerce and strategies to overcome them:
Order Tracking and Status Updates: #
Keeping track of orders and updating their statuses in real-time can be challenging, especially during busy periods. Use order management tools or plugins that provide a centralized dashboard to view and manage orders. Automate order status updates to keep customers informed about their order’s progress.
- Inventory Management: Syncing inventory levels with incoming orders is crucial to avoid overselling or stockouts. Invest in an inventory management system that integrates with WooCommerce to ensure accurate stock management.
- Handling Refunds and Returns: Processing refunds and managing returns can be time-consuming. Set clear refund and return policies and use automation to streamline the process. Consider using refund management plugins to simplify the refund process.
- Payment Gateway Integration: Integrating and managing multiple payment gateways can be challenging. Choose reliable payment gateways that align with your customer base and business needs. Use payment gateway plugins that offer seamless integration with WooCommerce.
- Shipping and Fulfillment: Calculating shipping costs accurately and managing fulfillment efficiently can be a struggle. Implement shipping plugins that integrate with major shipping carriers and automate shipping labels and tracking information.
- Fraud Prevention: Preventing and identifying fraudulent orders can be a significant concern. Use fraud detection tools and follow best practices for fraud prevention to minimize risks.
- Customer Communication: Keeping customers informed about order updates, tracking information, and potential delays is vital for a positive shopping experience. Utilize email notifications and order status updates to keep customers in the loop.
- Order Customization: Managing custom orders with unique specifications can be challenging. Use custom order forms or product variations to streamline the process of accepting and fulfilling custom orders.
- Data Security and Privacy Compliance: Ensuring data security and compliance with privacy regulations is critical. Implement robust security measures and regularly update software and plugins to protect customer data.
By proactively addressing these challenges and using the right tools and strategies, you can effectively manage orders in WooCommerce, provide a seamless shopping experience for your customers, and drive the success of your online store.
Frequently Asked Questions #
Q: How do I view and manage orders in WooCommerce? #
A: To view and manage orders in WooCommerce, log in to your WordPress admin dashboard, and go to WooCommerce >> Orders. Here, you can see a list of all your orders, filter them by status or date, search for specific orders, and take actions like changing order status, processing payments, handling refunds, and updating customer information.
Q: How can I change the order status in WooCommerce? #
A: To change the order status in WooCommerce, go to WooCommerce >> Orders, find the order you want to update, and click on the “Edit” button. On the order details page, you can change the order status from the drop-down menu. Common order statuses include “Processing,” “Completed,” “On Hold,” “Refunded,” etc. Remember to click on “Update” to save the changes.
Q: Can I add notes or comments to orders in WooCommerce? #
A: Yes, you can add notes or comments to orders in WooCommerce. When viewing the order details, there is a section for adding notes where you can leave comments about the order’s status, customer interactions, or any other relevant information. These notes are visible internally and are not shown to the customer.
Q: How do I handle refunds for orders in WooCommerce? #
A: To process refunds for orders in WooCommerce, go to the order details page (WooCommerce >> Orders), and click on the “Refund” button. Enter the refund amount and reason, then choose to refund via the original payment method or manually. Click on the “Refund” button to complete the refund process.
Q: How can I manage shipping for orders in WooCommerce? #
A: To manage shipping for orders in WooCommerce, you can set up shipping zones, methods, and rates from WooCommerce >> Settings >> Shipping. Configure shipping options based on location, weight, or order total. Additionally, you can use shipping plugins to integrate with major carriers and automate shipping label generation.
Q: How do I export order data from WooCommerce? #
A: To export order data from WooCommerce, go to WooCommerce >> Orders and use the “Export” button. You can choose to export all orders or apply filters to export specific orders based on date range, status, or other criteria. Exported data can be saved in CSV or Excel format for analysis or record-keeping.
Q: Can I customize email notifications for orders in WooCommerce? #
A: Yes, you can customize email notifications for orders in WooCommerce. Go to WooCommerce >> Settings >> Emails to configure various order-related email templates. Customize the content, design, and subject of order confirmation, processing, completion, and other email notifications to align with your brand and communicate effectively with customers.
Q: Can I offer discounts or coupons for orders in WooCommerce? #
A: Yes, you can offer discounts or coupons for orders in WooCommerce. From WooCommerce >> Coupons, you can create various types of coupons, such as percentage-based discounts, fixed-amount discounts, free shipping, etc. Customers can apply these coupons during checkout to receive discounts on their orders.
Wrap-Up – What You Should Know About Managing Orders in WooCommerce #
In summary, for those who are wanting to learn all the aspects of managing orders in WooCommerce, you now have a better understanding of the available options. From generating invoices and packing slips to managing order statuses and refunds, you should be able to effectively manage your store’s orders.