WooCommerce is a popular eCommerce plugin for WordPress that allows you to turn your WordPress site into an online store. However, if you’re not using WooCommerce or are done with it, you may want to know how to remove WooCommerce from WordPress website.
Fortunately, removing WooCommerce from WordPress is fairly easy. In most cases, you can delete WooCommerce simply by deleting the plugin from your WordPress site. However, if you’re using a theme or plugin that integrates with WooCommerce, then you may need to do some additional steps to completely remove it.
In this article, we will show you how to remove WooCommerce from WordPress step by step.
What is WooCommerce and why would you want to remove it #
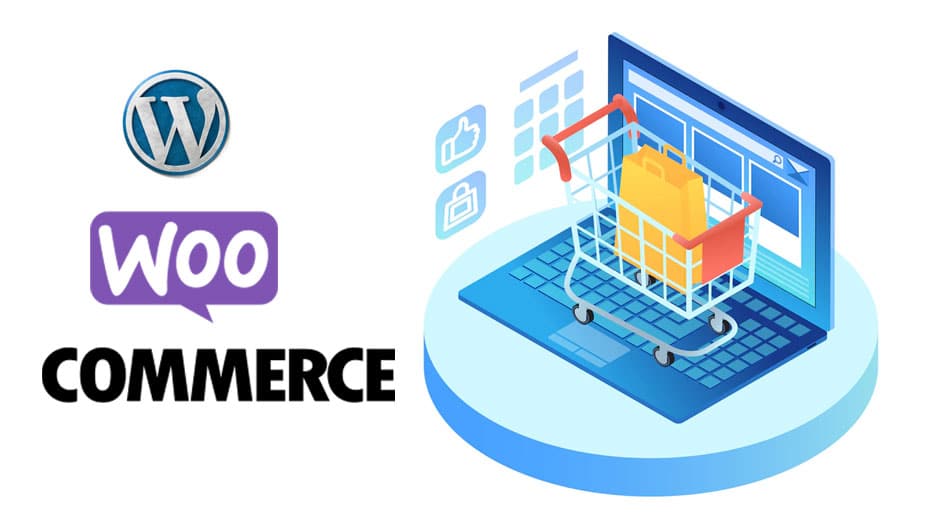
WooCommerce is a plugin that allows you to create an online store on your WordPress site. It is a very popular plugin and is used by many people, but there may be times when you want to remove it from your WordPress site.
There are a few reasons why you might want to remove WooCommerce from your WordPress site. Maybe you no longer want to sell products online, or maybe you need to remove the plugin for another reason. In any case, removing WooCommerce from your WordPress site is a fairly straightforward process. With a few simple steps, you can remove WooCommerce from your WordPress site.
How to remove WooCommerce from WordPress site #
Deleting WooCommerce from your WordPress site is not as difficult as it may seem. There are a few ways you may follow in order to delete WooCommerce completely from your website.
The Quickest Way (Through File Manager) #
The WooCommerce data can be completely erased using this quick approach. The following line can be added to your wp-config.php file by FTP or File Manager:
define(‘WC_REMOVE_ALL_DATA’, true);
Ensure that you’re using straight quotation marks and Insert the code above the line.
Once you’re finished, deactivate and delete the plugin through your admin panel. You can also remove the code from the wp-config file. This will erase all WooCommerce data from your WordPress.
Manual Way #
To delete the plugin manually, follow these instructions:
Eliminate WooCommerce Data #
If you decide to remove a plugin, first clear all relevant data from the admin area.
- You can remove all product pages and categories by going to the “Products > All Products / Categories” sections.
- To remove coupons and orders, go to the “WooCommerce > Coupons / Orders” sections and delete them.
- To delete log data, go to “WooCommerce > Status > Logs” and then delete them.
- Use the “WooCommerce > Status > Tools” section to clean up any transient data.
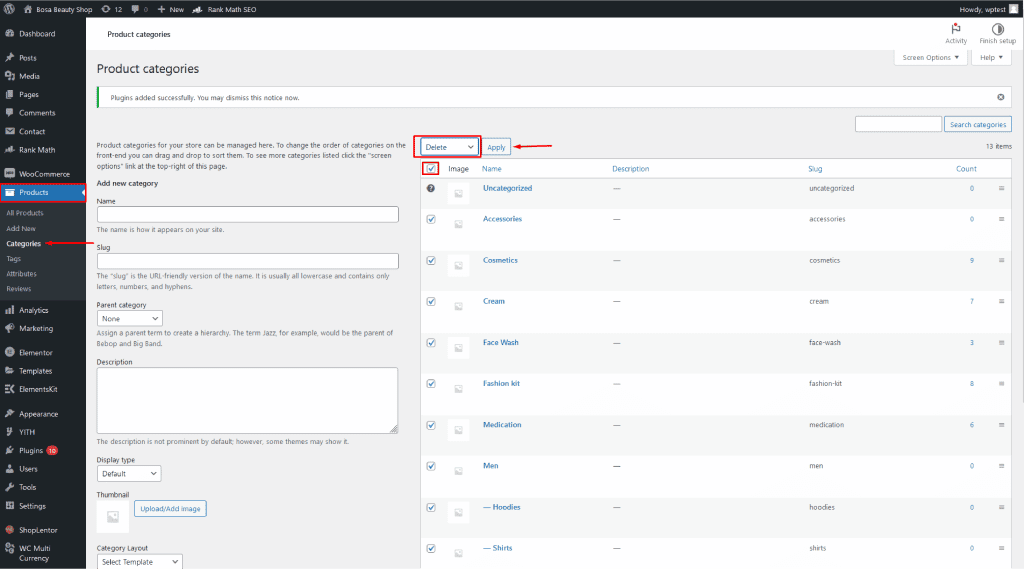
Remove Customer Details #
When a user purchases anything through WooCommerce, WordPress creates a user account with the role of “Customer” for that user. After uninstalling the plugin, you must remove all customer users from the site.
- In the admin area, choose “Users > All Users” from the drop-down menu.
- To filter all customer users, click on the “Customers” button.
- Click the “Bulk Actions” dropdown, and then select the “Delete” option.
- To remove all of the selected customers, click “Apply.”
If you have multiple pages of customer data, deleting them can take a while. To speed up the process, go to “Screen Options” and set the number of items per page to 100 or more.
Uninstall and Deactivate the WooCommerce Plugin from WordPress Dashboard #
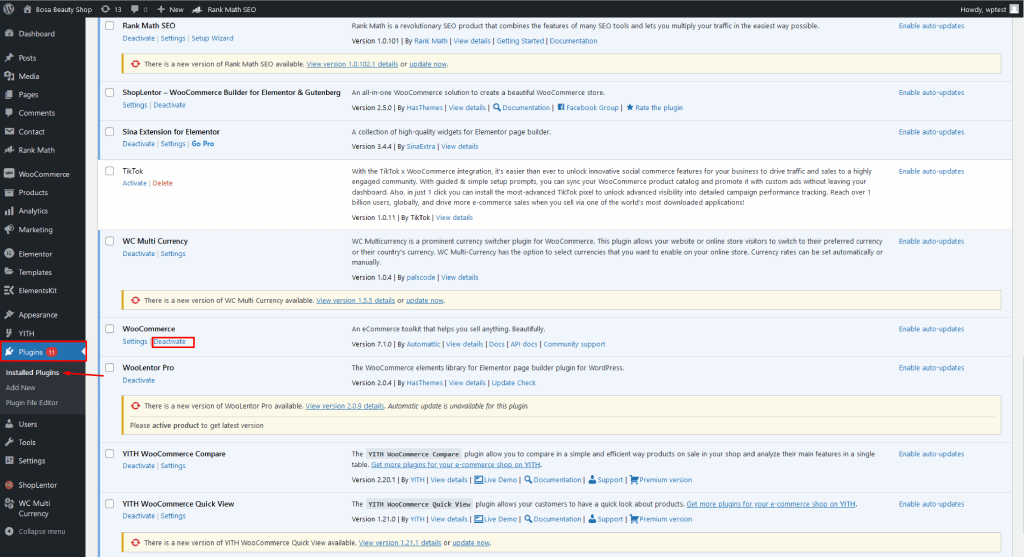
To deactivate the WooCommerce plugin, go to your WordPress login page and follow these steps:
1) Choose “Plugins” from the menu,
2) select “Installed Plugins,”
3) search and click on deactivate ‘WooCommerce plugin’.
After you’ve successfully deactivated it, you can delete the plugin from your site.
Once the plugin is deleted, only the files associated with it will be removed from your website. However, any integrations made by the plugin will need to be manually uninstalled.
Delete the WooCommerce Tables If Anything is Left Behind #
If you only delete the plugin files, WooCommerce will leave behind some data in your database which can cause conflicts with other plugins or themes. To avoid these conflicts, it’s important to delete the WooCommerce tables as well.
The process is fairly simple and only takes a few minutes. First, you need to connect to your database using phpMyAdmin. Second, you need to select the WooCommerce tables that you want to delete and then the “Operations” tab. Finally, you need to click on the “Delete the table (DROP)” button to delete both the tables and the data.
Once you’ve deleted the tables, WooCommerce will be removed entirely from your WordPress site.
Frequently Asked Questions #
Question 1. How do I delete WooCommerce from my WordPress site? #
To delete WooCommerce from your WordPress site, simply delete the plugin files from your server. You can do this through your FTP client or directly through your hosting control panel. Once the plugin files are deleted, WooCommerce will be completely removed from your site.
Question 2. What are the consequences of deleting WooCommerce from my WordPress site? #
Deleting WooCommerce from your WordPress site will delete all data associated with the plugin, including products, orders, customers, etc. This data will be permanently lost and cannot be recovered.
Question 3. Can I delete WooCommerce from my WordPress site if I’m not using it? #
Yes, you can delete WooCommerce from your WordPress site even if you’re not using it. However, we recommend backing up your website before doing so. This will ensure that you have a copy of your data in case you need to restore your site later.
Question 4. What are the benefits of deleting WooCommerce from your WordPress site? #
There are a few benefits of deleting WooCommerce from your WordPress site in case you don’t need it anymore. One is that it can speed up your website. Another is that it can reduce the number of requests to your server, which can improve your website’s performance. Finally, it can free up some disk space on your server.
Question 5. Is there any way to delete WooCommerce from my WordPress site without losing any data? #
Yes, there is a way to delete WooCommerce from your WordPress site without losing any data. You can use a plugin like WP Reset to delete the WooCommerce data from your database or before deleting WooCommerce you can back up your necessary data to another place.
Question 6. I deleted WooCommerce from my WordPress site, but now I want to reinstall it. How can I do that? #
If you delete WooCommerce from your WordPress site, you can reinstall it by downloading the plugin files from the WordPress.org plugin repository and uploading them to your server.
Question 7. I’m having problems deleting WooCommerce from my WordPress site. What can I do? #
If you’re having problems deleting WooCommerce from your WordPress site, the best thing to do is to contact the support team for the plugin or theme you’re using. They will be able to help you troubleshoot the issue and delete WooCommerce from your WordPress site.
Question 8. Can I delete WooCommerce without losing my data? #
Yes, you can delete WooCommerce without losing any data. However, it’s important to note that you will lose any configuration settings and customizations that you’ve made to WooCommerce. If you want to keep your data but remove WooCommerce from your site, you can deactivate the plugin instead of deleting it.
Question 9. What happens if I delete WooCommerce? #
If you delete WooCommerce, all data associated with the plugin will be deleted from your site. This includes products, orders, customers, etc. We recommend backing up your site before deleting WooCommerce so that you can restore it if necessary.
Question 10. Are there any alternative plugins to WooCommerce? #
Yes, there are several alternative plugins to WooCommerce. Some popular options include Shopify, Bigcommerce, and Magento. If you’re not sure which plugin is right for you, we recommend doing some research and reading reviews to find the best fit for your needs.
Final thoughts on removing WooCommerce from WordPress #
As we have seen, there are a few reasons why you might want to remove WooCommerce from your WordPress site. Whether you’re no longer using WooCommerce or you want to switch to a different eCommerce plugin, the process is relatively simple.
Just remember to back up your site before making any changes, and if you’re unsure of how to proceed, seek out professional help. With a little care and effort, you can easily remove WooCommerce from your WordPress site.