Are you considering changing your WordPress URL? Maybe it’s been a while since you set up your website, and you want to freshen things up. Or maybe you want to make sure the URL accurately reflects your content.
Whatever your reasons may be, mastering how to change your WordPress URL is an essential part of optimizing your website. Don’t worry – we’ll walk you through the basics of this process in this blog post so that you can update your WordPress URL with ease.
Why You Might Want to Change Your WordPress URL #
A unique URL for your website is key to SEO success. If multiple websites are using the same or similar URLs, it can make it difficult for search engines to differentiate between them. This can lead to lower ranking positions on search engine results pages and less visibility for your site.
By changing your WordPress URLs you can ensure that your website stands out from the rest.
There are multiple reasons why you may consider changing your WordPress URLs.
- When you move WordPress from a local server to a live site, it’s necessary to update the site URLs.
- To update your WordPress site after moving it to a new domain, you must change the site URLs to match the new domain.
- If you are relocating WordPress to another directory, like removing /WordPress/ from the URL, you will need to modify the site URLs.
- When you move WordPress from HTTP to HTTPS, you must also update the WordPress URLs.
Top Recommended Blog for You
👉 What is WooCommerce and How Does It Help Your Business?
👉 Discover the Power of Woocommerce Features: Unlock Its Full Potential
👉 The Most Reliable WordPress Hosting Providers on the Market
Methods to changing your WordPress URL #
There are several methods to change your WordPress URLs. While it may sound daunting at first, the process is relatively straightforward, and you’ll be done in no time.
Let us show you three methods regarding how to change your WordPress URL.
Method 1: Change WordPress Site URLs From Admin Area #
We suggest using this method if you can access WordPress admin panel, as it is the easiest and most suitable for beginners.
To change your WordPress site URLs, log in to your WordPress dashboard and go to “Settings” and then “General”.
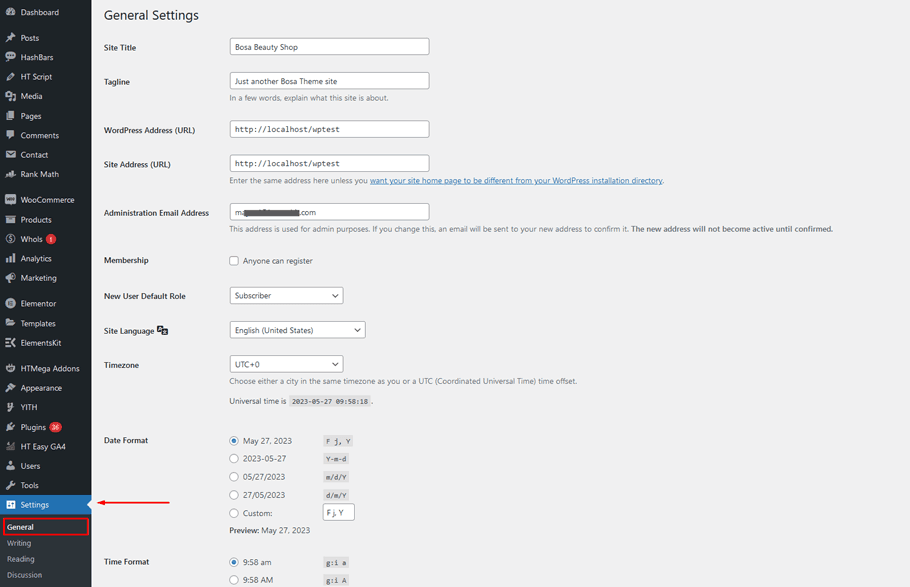
In the “WordPress Address” and “Site Address” boxes, you can make the necessary modifications and change your WordPress Site URLs.
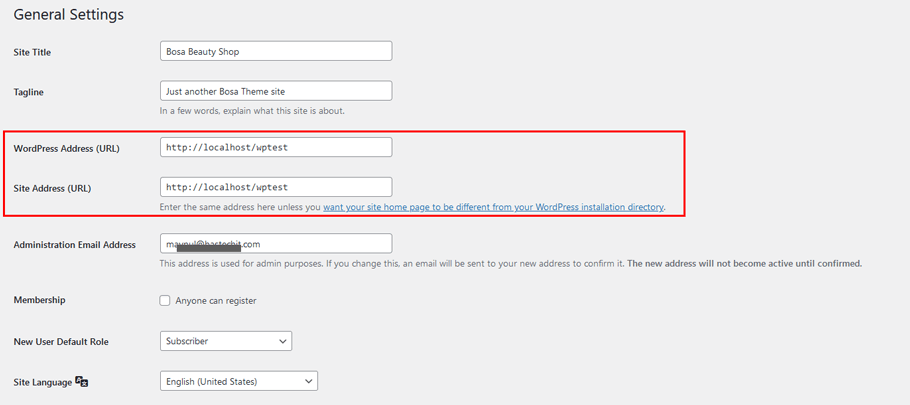
As previously mentioned, the URL will usually remain the same for most websites. Once you have made your changes, click on the Save Changes button to save them.
You can then go to your website and check that everything is working correctly.
ShopLentor- WooCommerce Builder for Elementor & Gutenberg #
A versatile page builder to build modern and excellent online stores with more than 100k+ Active Installations.
Method 2: Change WordPress Site URLs Using functions.php File #
If you’re unable to access the WordPress admin panel, you will need to follow this method. To begin, use an FTP client to connect to your WordPress site.
Next, find your WordPress theme folder which is typically located at /wp-content/themes/your-theme-folder/ for most users.
To edit your code, please open the ‘functions.php’ file located in this folder, and use a preferred text editor such as Notepad or TextEdit. Next, add the given code at the end of the file.
- update_option( ‘siteurl’, ‘https://example.com’ );
- update_option( ‘home’, ‘https://example.com’ );
Remember to replace the URL “https://example.com” with your own website’s URL. After making the changes, save the file and upload it to your server using FTP. Finally, visit your website to check if everything is working correctly.
This method updates the site URLs in the database. The database is updated for site URLs by WordPress every time the functions.php file is loaded. You can remove the two lines of code from your WordPress theme’s functions.php file once your website is functioning correctly.
Method 3: Change WordPress Site URLs Using wp-config.php File #
This method can be used if you’re having trouble finding your functions.php file or are unsure which WordPress theme needs to be edited.
To configure your WordPress website, you must include the URLs of your website in the wp-config.php file. The file containing essential WordPress settings can be found in the root folder of your website.
In order to modify this file, you must use an FTP client to connect to your website. To proceed, go to the root folder for your domain and locate the wp-config.php file. Then, add the following code right before the line that reads “That’s all, stop editing! Happy publishing”
- define( ‘WP_HOME’, ‘https://example.com’ );
- define( ‘WP_SITEURL’, ‘https://example.com’ );
Remember to change the domain name in the URL provided (https://example.com) to your own domain name.
After saving your changes, upload the file back to your server and visit your website to ensure that everything is working properly.
Frequently Asked Questions #
How to change your WordPress URL? #
You will need to log into your WordPress dashboard by entering your website’s admin login credentials. Once logged in, you can go to the Settings > General page and change the ‘WordPress Address (URL)’ and ‘Site Address (URL)’ fields. Make sure to save your changes after you are done.
Is it safe to change my WordPress URL? #
Yes, it is generally safe to change your WordPress URL as long as you do so correctly and follow the instructions provided above. However, if you encounter any issues or errors when attempting to change your URL, it may be best to seek help from a professional web developer.
How can I make sure that my WordPress URL change is successful? #
After changing your WordPress URL, you should always check the functionality of all of your website’s features and content to ensure that everything is still working correctly. Additionally, if you use any third-party services or plugins that are linked to your website URL, make sure to update them with the new address as well.
What should I do if my WordPress URL change is unsuccessful? #
If you encounter any issues while attempting to change your WordPress URL, it may be best to seek help from a professional web developer. Additionally, you can try troubleshooting the issue by restoring your website to a previous version or reverting back to the old URL before attempting the change again.
Are there any other considerations I should make when changing my WordPress URL? #
Yes, it is important to consider the potential impact that changing your WordPress URL might have on the SEO of your website. Before making any changes, it may be best to set up a 301 redirect from the old URL to point visitors and search engines to the new address. Additionally, you should ensure all internal links are updated across your site with the new URL.
Wrap-up and conclusion #
To wrap up, changing your WordPress URL isn’t as difficult as it seems. With a few steps and modifications in the right places, you can safely and easily update your default URL to something unique and custom.
As long as you follow the guidelines for best practices and take your time in planning, you can confidently move forward with making the transition smoothly. Once complete, new visitors – and even yourself – will be provided with an improved website experience.
Now that you’ve mastered the basics of how to change your WordPress URL, why not take the opportunity to try it out today? With a few extra clicks, you can freshen up your online presence and show off a distinctive web address.