Are you interested in generating recurring revenue for your WooCommerce store? Offering subscription products is a fantastic way to accomplish that goal. WooCommerce makes it easy to create and manage subscription products for your customers.
However, setting up subscription products can be challenging if you’re not familiar with the process. In this article, we will guide you through the step-by-step process of how to create subscription product in WooCommerce. You’ll learn everything you need to know about setting up, managing, and optimizing subscription products to help drive growth and revenue for your business.
Understanding Subscription Products #
Subscription products in WooCommerce are products that are offered on a recurring billing basis. Customers can subscribe to these products or services and receive them at regular intervals, such as monthly or annually. This feature allows businesses to offer services, memberships, or digital content with automatic recurring payments.
Subscription products provide convenience for customers and a predictable revenue stream for store owners, fostering customer loyalty and long-term relationships. WooCommerce’s built-in subscription feature simplifies the creation and management of subscription products, making it easy to implement recurring billing options.
Netflix is a well-known subscription business that operates on a monthly subscription model for video streaming services.
How to Create Subscription Product in WooCommerce #
You can offer customers recurring subscription payments for certain products on your WooCommerce store, known as subscription products. These products are reliable for generating residual revenue and are easy to keep track of.
This article will guide you on how to create subscription product in WooCommerce using the WooCommerce Subscription plugin. You can make use of WooCommerce subscription products to create various billing packages such as one-time gift boxes, weekly consultancy services, or yearly productivity software billing packages.
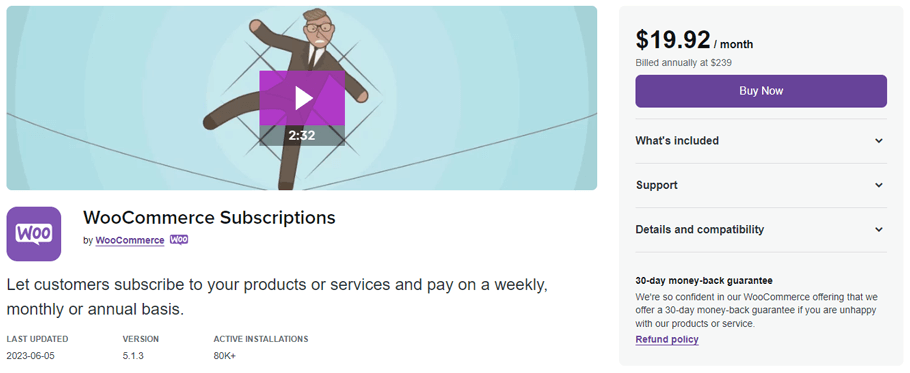
Although there are several subscription plugins available, we’ll focus on using the WooCommerce Subscriptions plugin.
How to create Simple subscription product #
To create simple subscription product, go to “Products” and select “Add New” from WooCommerce settings. Fill in the basic product information such as name, description, category, and product image.
From the “Product data” options, select the “Simple subscription” option under the WooCommerce Subscriptions plugin. There is also a “Variable subscription” option available.
To indicate that your subscription product is only accessible online or can be downloaded, select the “Virtual” or “Downloadable” options under the “Product data” section, depending on which one is relevant.
The General tab will have some new fields for the simple subscription product type, but the other tabs will remain mostly unchanged.
- Subscription price: To set a recurring price, use a fixed value and specify the billing frequency. The available options for the frequency are days, weeks, months, or years. You can choose to charge in increments of 1, 2, 3, 4, 5, or 6.
- Expire after: The subscription can be set to automatically expire after a certain number of time periods.
- Sign-up fee: To charge customers at the beginning of the subscription, you can set a sign-up fee.
- Free trial: Providing a free trial period is a beneficial method to encourage customers to initiate product usage. The duration of the complimentary trial can range from days to weeks, months, and even years.
- Sale price: YFor the simple subscription product, you can set a sale price and specify the date for when the sale will occur.
In the Advanced tab, you have the option to restrict the number of subscriptions a customer can buy.
Once you have configured all the necessary settings, your simple subscription product is prepared. To make it visible on your shop page, click the “Publish” button on the right sidebar.
How to create a variable subscription product #
The variable subscription product allows your shoppers to choose from different subscription plans. To set it up, select the “Variable subscription” option from the product data dropdown. This is similar to setting up a simple subscription product.
To determine prices at the variation level, we will replace the General tab with a Variations tab. But before creating variations, we need to add attributes. Head to the Attributes tab to get started.
To add a custom product attribute, simply select it from the dropdown and click “Add”. Give your attribute a clear and concise name, and input the corresponding values in the adjacent field. For instance, a coffee subscription service selling both ground and beans coffee could have an attribute name “Type” with values separated by a vertical bar: “Ground | Beans.” Please use a vertical bar to separate the values.
To create multiple product variations, simply enable the “Used for variations” option and save your attributes. You can add as many attributes as you need. Move on to the Variations tab and select “Create variations from all attributes” in the dropdown, then click “Go.” You will then be prompted twice to confirm. Once confirmed, all product variations will be automatically generated using the attributes you created.
To begin editing a variation, simply click on it to expand. Within the expanded variation, you will have the option to provide details such as:
- Product image
- SKU
- Downloadable and/or virtual
- Manage stock?
- Sign-up fee
- Free trial
- Subscription price
- Expire after
- Sale price
- Stock Status
- Shipping class, weight, and dimensions
To publish the variable product subscription, make sure to expand and provide details for each variation created on the page in a similar manner.
You can now subscribe to the store’s product using WooCommerce payments.
ShopLentor- WooCommerce Builder for Elementor & Gutenberg #
A versatile page builder to build modern and excellent online stores with more than 100k+ Active Installations.
How to manage subscription products #
With the WooCommerce Subscriptions plugin, you can have full control over the sale and management of subscription products.
Easily monitor and manage your store’s subscriptions from a single location by visiting WooCommerce > Subscriptions. From there, you can also take individual and bulk actions such as pausing or canceling subscriptions. For further customization options, explore WooCommerce Settings > Subscriptions. Here, you can find some significant options which include:
Renewals: You can have control over the renewal payment process of subscriptions on your website. You can either accept manual renewal payments or allow customers to toggle auto-renewals. Additionally, you can let customers pay renewal payments in advance.
Allow switching: Customers should have the option to upgrade or downgrade their subscription plans, including the ability to switch between subscription variations and grouped subscriptions.
Synchronize renewals: Set a specific day of the week, month, or year for all subscription renewals to be synchronized. This would be beneficial for stores that offer monthly gift boxes on a specific day each month.
Mixed Checkout: Enable the purchase of multiple subscriptions and products at the same time.
$0 Initial Checkout: Enable customers to buy a subscription product without providing a payment method, despite it having a $0 initial payment. However, make sure that they provide a payment method by the end of the initial period to ensure the subscription continues.
Learn the proper way how to setup WooCommerce subscriptions for your website. Discover how to easily add subscriptions for simple and variable products, and conveniently manage all subscriptions from one page.
Frequently Asked Questions #
Q1: Can I offer free trials for subscription products? #
Yes, WooCommerce Subscriptions allow you to set up free trial periods for your WooCommerce subscription products. You can specify the length of the trial period in the product settings.
Q2: Can I offer different subscription plans with varying prices and features? #
Yes, you can create variable subscription products in WooCommerce. This allows you to offer different pricing tiers or subscription options with varying features and subscription details, such as different subscription lengths or levels of service.
Q3: How are recurring payments handled for subscription products? #
Recurring payments for subscription products are managed through payment gateways. WooCommerce Subscriptions integrates with popular WooCommerce payments gateways like PayPal, Stripe, and others to handle automatic recurring billing. The customer’s payment information is securely stored by the WooCommerce payments gateway, and subsequent payments are automatically processed based on the subscription settings.
Q4: Can customers manage their own subscriptions? #
Yes, WooCommerce Subscriptions provides a built-in customer portal where customers can manage their own subscriptions. They can view and update their billing details, change their subscription preferences, cancel subscriptions, or even upgrade/downgrade their subscription plans if you offer such options.
Q5: Can I offer discounts or coupons for subscription products? #
Yes, WooCommerce Subscriptions allows you to apply discounts or coupons to subscription products. You can set up specific discounts or coupon codes that are applicable to subscriptions and define rules for how they should be applied.
Q6: How can I track subscription performance and revenue? #
WooCommerce Subscriptions provides detailed reports and analytics to help you track subscription performance. You can view reports on revenue, renewal rates, churn rates, and subscriber counts. These insights can help you evaluate the success of your subscription products and make informed business decisions.
Q7: What happens if a customer’s payment fails for a subscription renewal? #
WooCommerce Subscriptions handles failed WooCommerce payments based on your configured settings. You can set up automatic retries for failed WooCommerce payments or specify grace periods to give customers a chance to update their payment details. If the payment fails after the grace period, the subscription can be automatically canceled or put on hold.
Q8: Can I offer one-time purchases alongside subscription products? #
Yes, WooCommerce allows you to offer both one-time purchases and subscription products in your store. Customers can add both types of products to their cart and proceed with the checkout process accordingly.
Conclusion #
The subscription business model is currently growing rapidly. Creating a subscription product in WooCommerce is a great way to increase revenue and create a steady stream of income. With WooCommerce, you can create subscription products to offer your customers multiple payment options.
Subscription products are excellent for businesses that need consistent cash flow and monthly payments from their customers. It is important to set up the product and pricing correctly when creating a subscription product in order to maximize your potential profits. Once you have the correct settings in place, you are ready to start offering subscription products to your customers.
With WooCommerce, you can easily and quickly create a subscription model that will keep your customer’s coming back to purchase more of your products or services on a regular basis. Learn how to Create Subscription Product in WooCommerce and take advantage of this powerful tool to increase your revenue stream from subscription plans!