Product Badges for WooCommerce helps to create product badges easily. This module provides an intuitive user interface to create product labels for WooCommerce products.
Enabling the Product Badges Module #
To activate the Product Badges module:
- Go to WordPress Dashboard > ShopLentor > Settings > Modules.
- Here, you’ll see a list of all available modules. Find the module named “Product Badges”.
- Click the settings icon for Product Badges. You will find an Enable/Disable option. Toggle the switch to ON to activate the module.
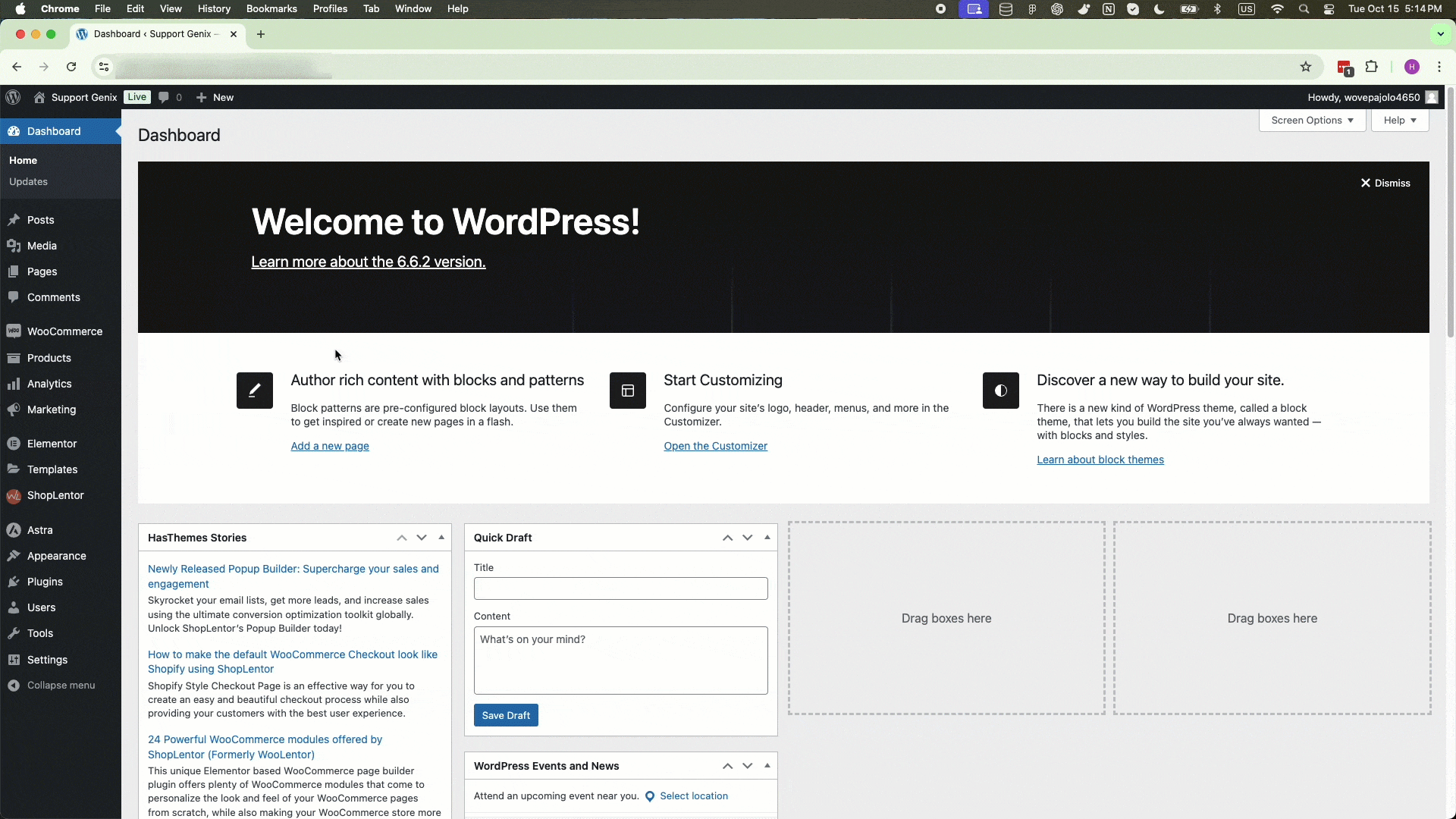
Adding a New Badge #
Follow these steps to add a new badge:
- Click on Add New Badge.
- Badge Title: Enter a title for the badge. This title will appear in the badge list for easy identification.
- Badge Type: Select the type of badge you want:
- Text: If you choose a text badge, a field will appear for you to enter the badge text.
- Image: If you prefer an image badge, select the image option. You will then see an option to upload your custom badge image.
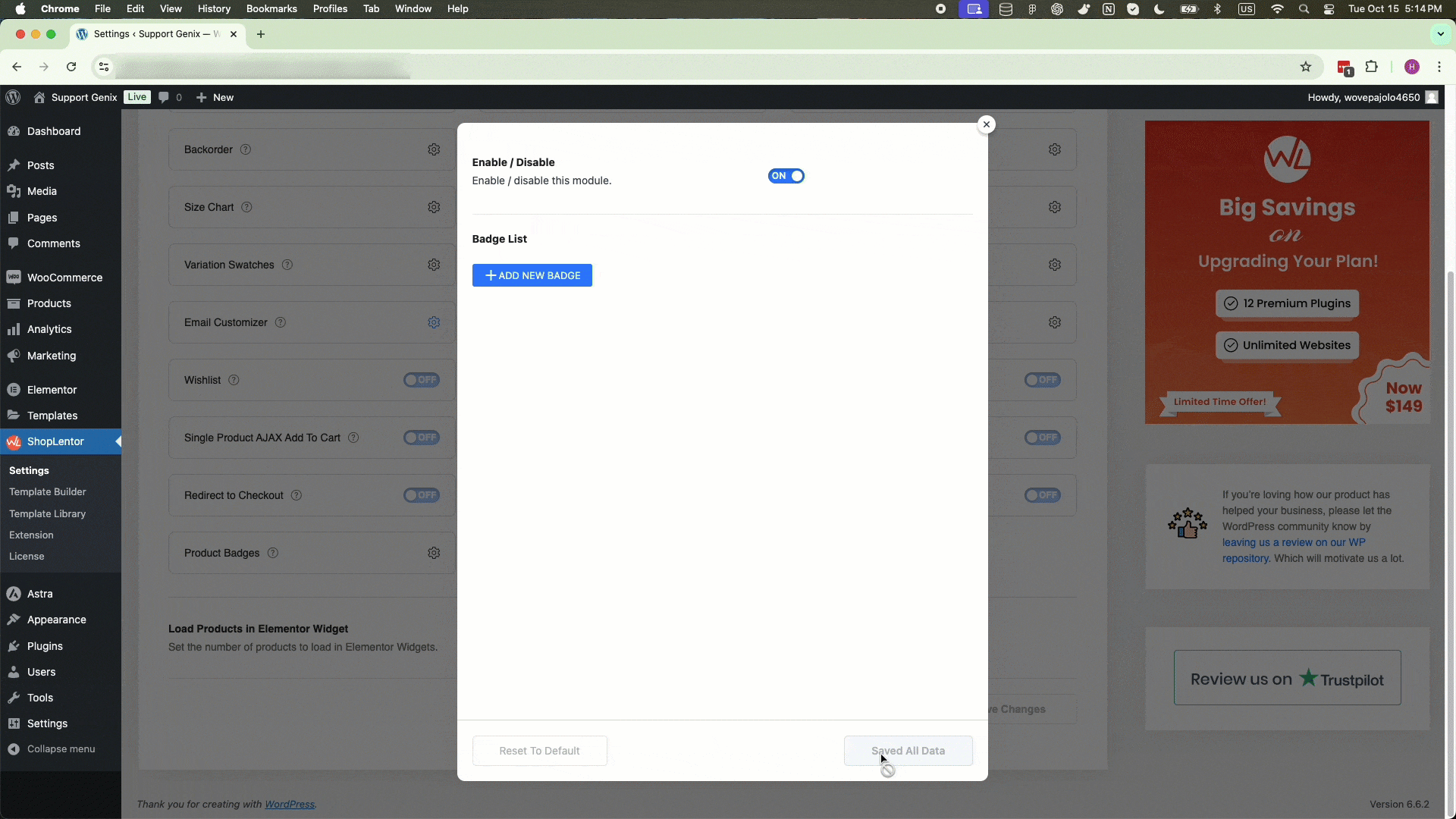
Customizing the Badge Appearance #
- Text Color: Adjust the text color of your badge.
- Background Color: Set the background color of your badge.
- Text Font Size (PX): Adjust the font size for the badge text.
- Badge Padding: Set padding for the badge area to control spacing around the text or image.
- Badge Border Radius: Adjust the border radius for the badge area, giving it rounded edges if desired.
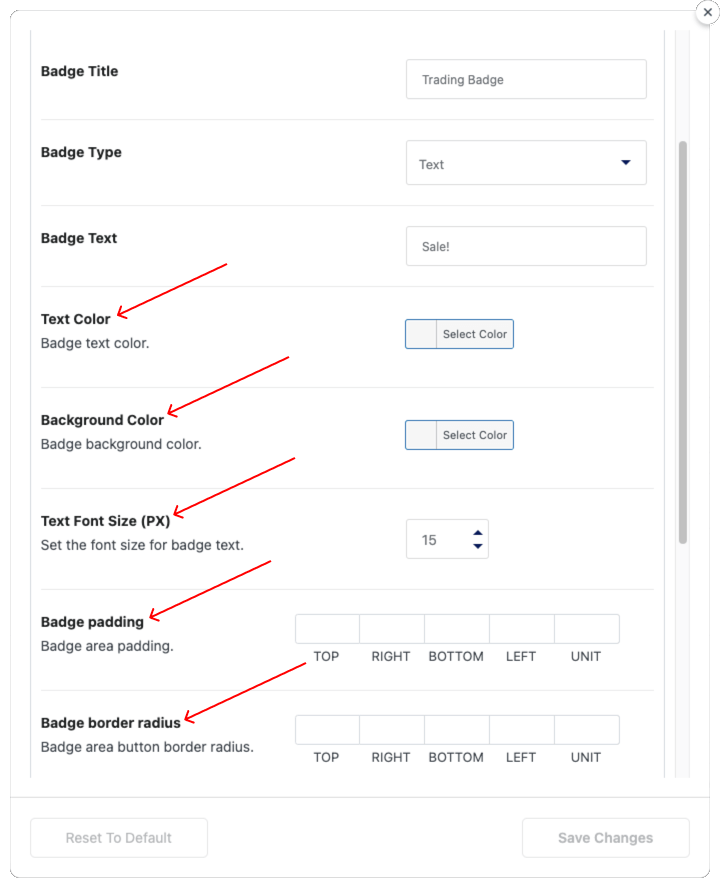
Badge Settings #
Under Badge Settings, you can further customize the badge’s behavior and appearance:
- Badge Position: Choose where the badge will appear on the product image. Options include:
- Top Left
- Top Right
- Bottom Left
- Bottom Right
- Custom Position: If you select this, you’ll have access to a position controller to place the badge precisely where you want.
- Badge Condition: Determine when and where the badge should appear:
- Select Option (Default): This means there are no conditions set for displaying the badge.
- All Products: The badge will appear on all products.
- Select Products: You can specify individual products where the badge should display.
- Category: The badge will show only for products in the selected categories.
- Select Categories: Choose the categories where the badge will be displayed.
- On Sale Only: The badge will display only on products that are on sale.
- Out of Stock: The badge will show only for products that are out of stock.
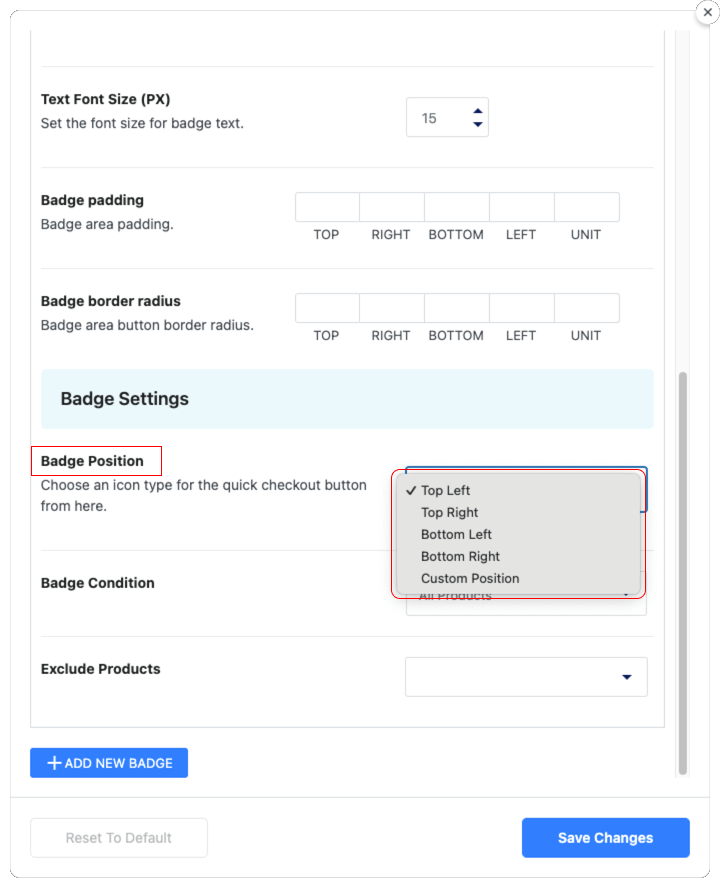
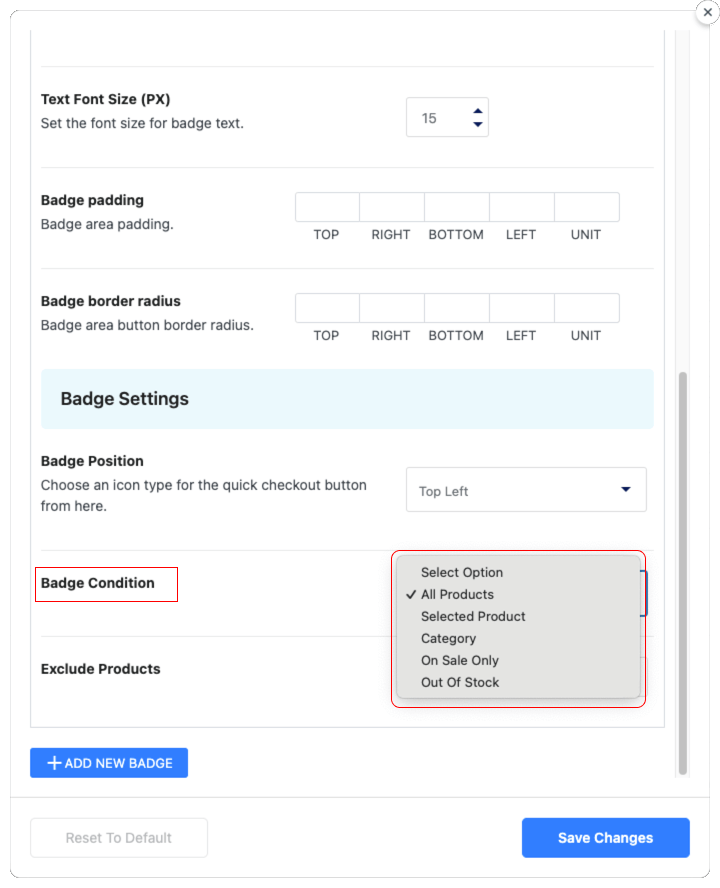
Exclude Products: Regardless of the condition you select, you can choose specific products to exclude from showing the badge.
Managing Multiple Badges #
- You can add multiple badges using the Add New Badge button.
- To delete a badge, click the close button (X) next to the badge in the Badge List.
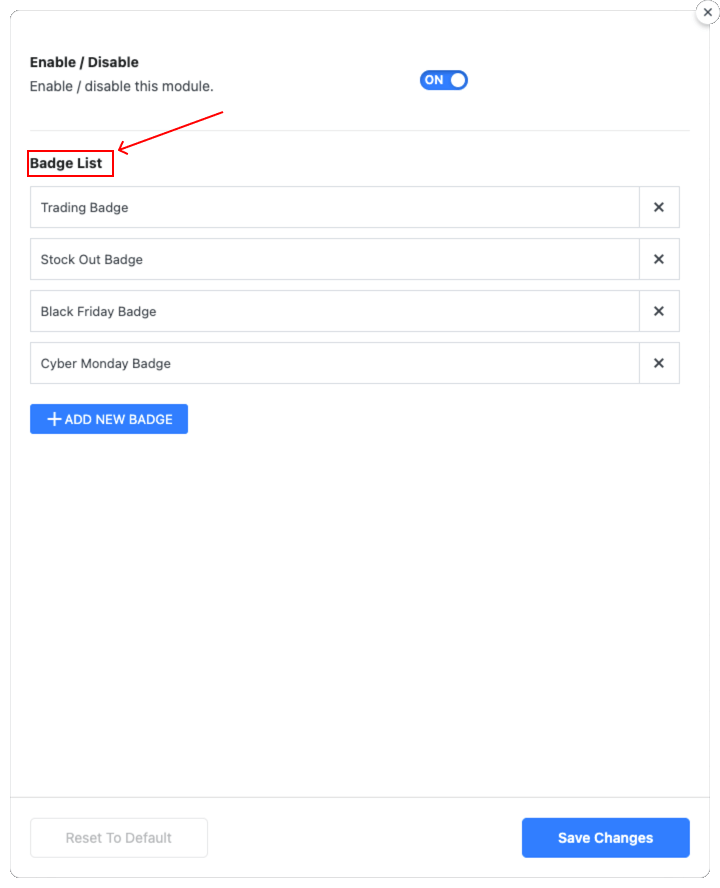
Saving Changes #
After making all desired adjustments, click Save Changes to apply your settings.