The Advanced Coupon module enhances WooCommerce’s default coupon system, offering additional features to better market your store. This guide will walk you through enabling the module and configuring its settings.
Enabling the Advanced Coupon Module #
- Go to the ShopLentor Settings page in the dashboard.
- Navigate to the Modules tab.
- Locate the Advanced Coupon option and toggle it to “Enable.”
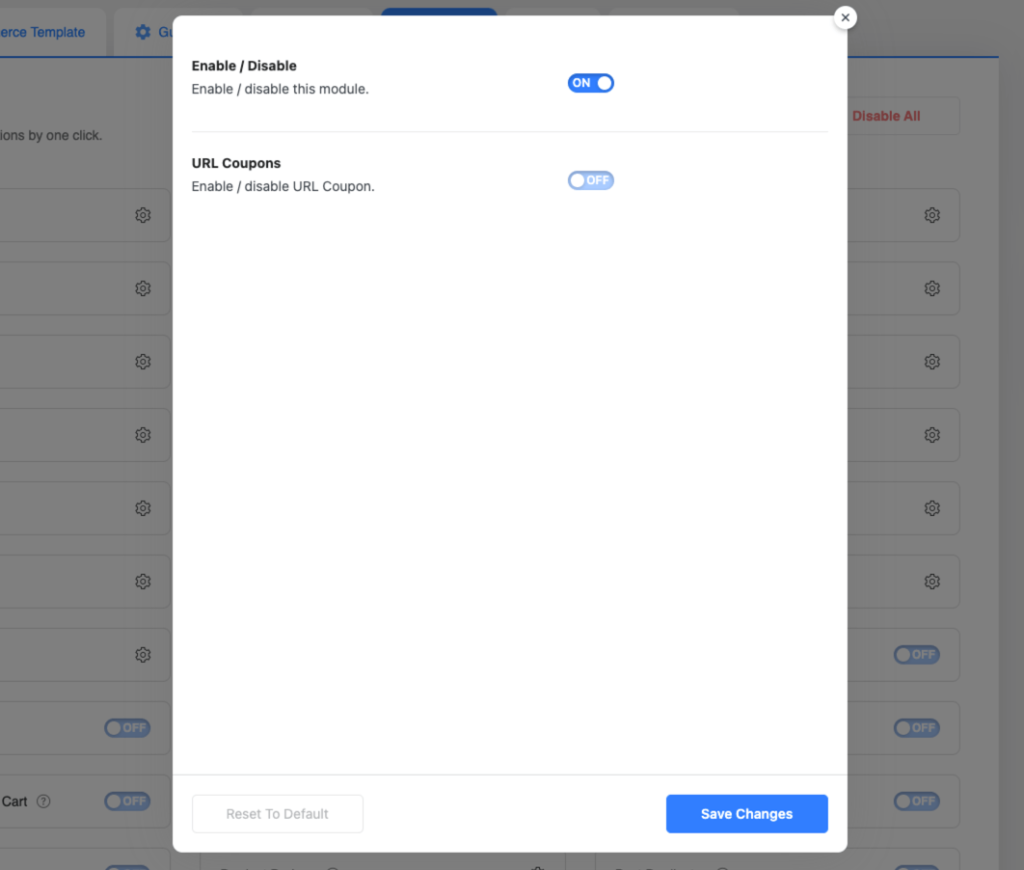
Creating an Advanced Coupon #
Once the module is enabled, navigate to Marketing > Coupons to create and configure coupons using both the default WooCommerce options and the advanced features provided by ShopLentor.
Bulk Coupon Generate #
The Bulk Coupon Generate feature in ShopLentor allows you to create multiple coupons simultaneously using the same settings. This helps save a significant amount of time, especially when generating a large number of coupons for promotional events, bulk discounts, or campaigns.
Bulk Coupon Generate Settings: #
- Generate Number of Coupons: Enter the number of coupons you wish to generate in this field. For example, if you need 20 coupons, input “20”.
- Coupon Prefix (Do not use space): This option allows you to add a custom prefix to all generated coupons. The prefix will appear at the beginning of each coupon code. Make sure not to use spaces. For example, if you input “wlc-”, the generated coupon codes will start with “wlc-”.
- Coupon Suffix (Do not use space): Similarly, you can add a suffix to the end of each coupon code. Again, ensure no spaces are used. For example, if you input “-sac”, the generated coupon codes will end with “-sac”.
Key Features of the Advanced Coupon Module #
General Options #
By default, WooCommerce provides basic options for setting up coupons. However, the ShopLentor Advanced Coupon Module introduces enhanced features that give you more control over your coupon campaigns. These additional options allow you to manage the timing and communication around your coupons more effectively. For example, Set a coupon to start on Black Friday, November 29, 2024 and customize an error message like, “This offer isn’t available yet!” for early attempts.
- Coupon Start Date: Set a start date for when the coupon becomes active.
- Coupon Start Date Error Message: Customise the message that will display if a user tries to apply the coupon before its start date.
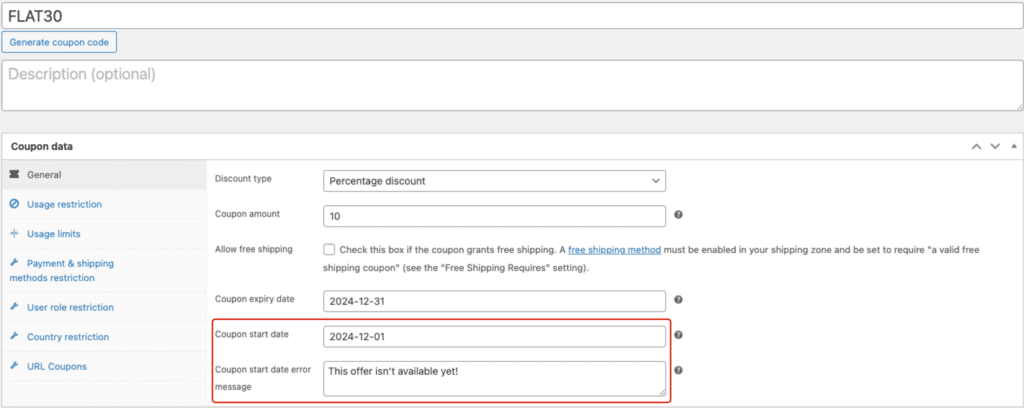
Payment & Shipping Methods Restriction #
This feature allows you to limit coupon applicability based on the customer’s selected payment and shipping methods. For example, Restrict a coupon to be used only with “Flat rate” and PayPal payments, and display an error message like, “This coupon only applies to Flat rate. Please select the appropriate option.”
- Shipping Methods: Select specific shipping methods eligible for the coupon.
- Shipping Restrict Type: Define whether the coupon is allowed or restricted based on shipping methods.
- Shipping Error Message: Set a message to display if the selected shipping method is ineligible for the coupon.
- Payment Methods: Select which payment methods the coupon applies to.
- Payment Restrict Type: Similar to shipping, define whether the coupon is allowed or restricted based on payment methods.
- Payment Error Message: Customize the message that appears if a restricted payment method is selected.
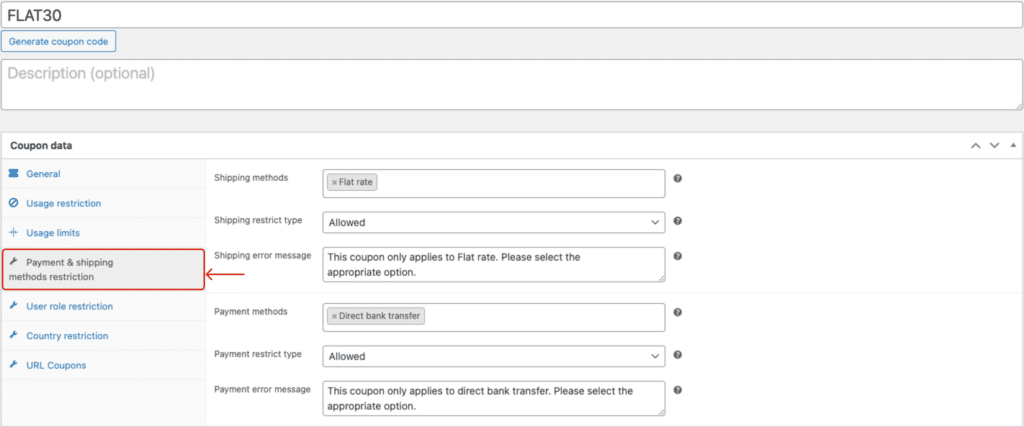
User Role Restriction #
Limit the coupon’s usage to specific user roles (e.g., customers, subscribers). For example, create a coupon exclusive to “Premium Dealer” and show a message like, “This coupon is available for Wholesale customers only.”
- User Roles: Choose which roles can use the coupon.
- Role Restrict Type: Specify if the coupon is allowed or restricted for selected roles.
- User Role Error Message: Set a message for users who do not meet the role requirement.

Country Restriction #
Control coupon usage based on the customer’s shipping or billing country. For example, restrict a coupon to orders shipped to the US and Canada, with an error message like, “This offer is available for US and Canadian customers only.”
- Country Check In Type: Select whether to check based on billing or shipping country.
- Countries: Choose eligible or ineligible countries.
- Country Restrict Type: Define if the coupon is allowed or restricted based on the selected countries.
- Country Error Message: Customize the error message for country-based restrictions.
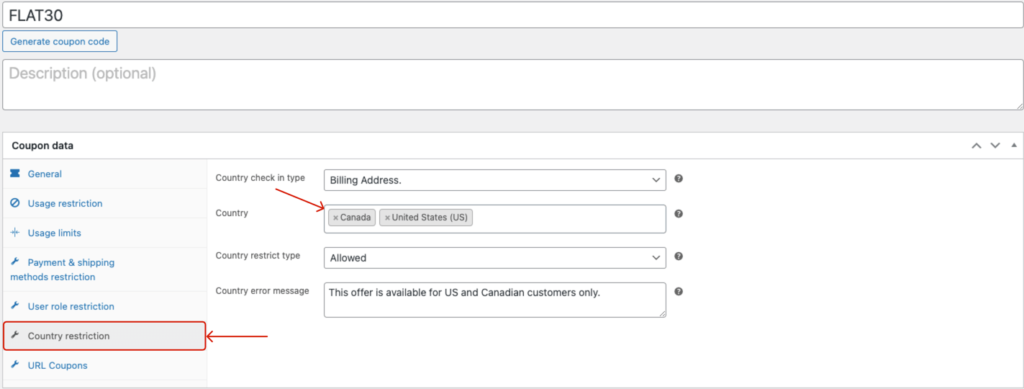
URL Coupons #
URL Coupons allow you to create a coupon that generates a unique URL, enabling customers to apply the coupon by simply clicking the link. This feature is especially useful for email marketing campaigns, where you can include the URL in a button or link, making it easy for customers to apply the discount.
- Enable URL Coupons: Activate this option to allow coupons to be applied through URLs.
- Coupon URL: Once a coupon is created, a URL will be generated. Customers who visit this URL will automatically have the coupon applied to their cart.
- Modify the Coupon URL: You can customize the URL slug to align with your marketing campaign or branding strategy.
- Redirect Visitors to: After the coupon is applied via the URL, redirect customers to a specific page, such as a product page or checkout.
- Success Message: Customize the message that will appear to customers after they successfully apply the coupon using the URL.
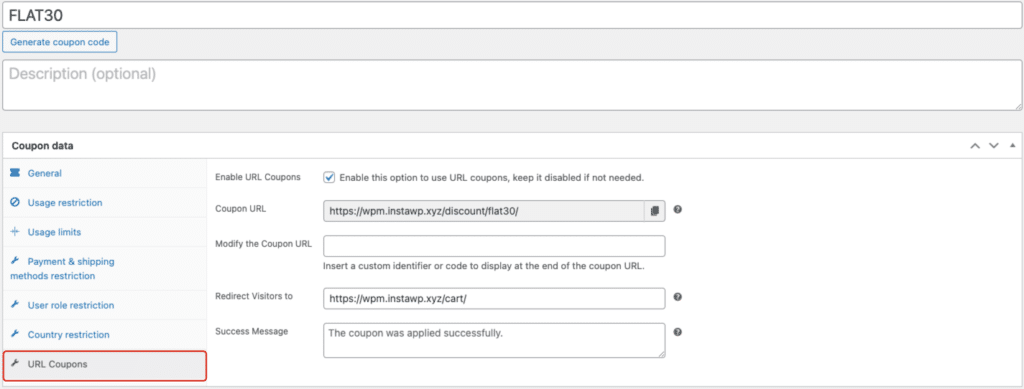
Make sure this option is enabled from the ShopLentor settings page to ensure that the URL Coupons feature works properly.
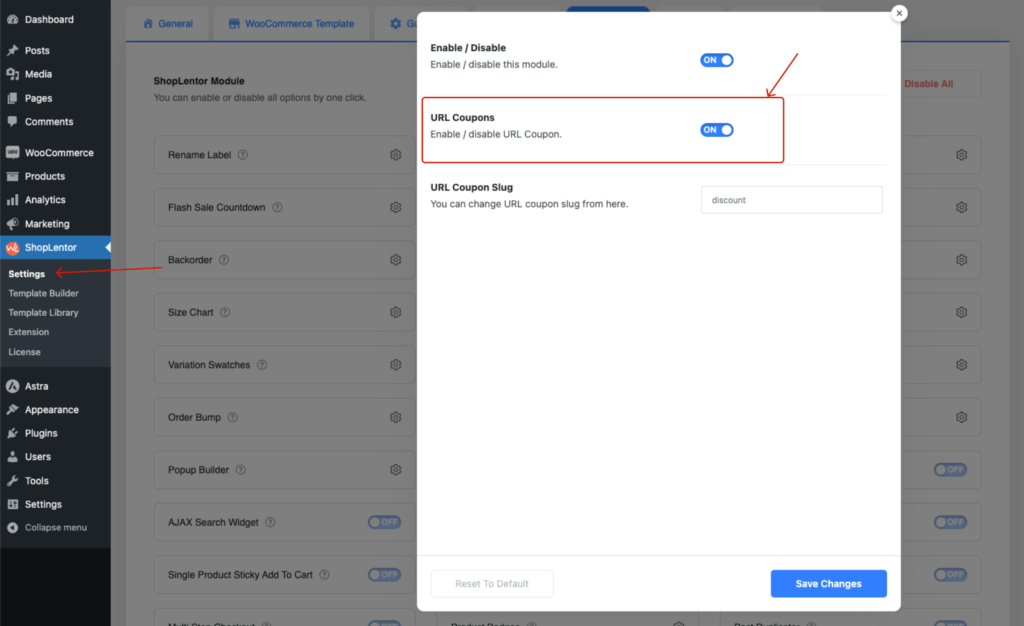
After configuring the coupon settings, make sure to click Publish or Update to apply them.

The Advanced Coupon module in ShopLentor extends the functionality of WooCommerce coupons, providing flexible restrictions and new marketing opportunities. Utilize these features to create dynamic, tailored discounts that cater to your store’s specific needs.